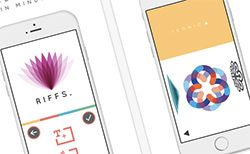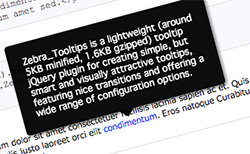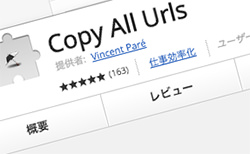iPhoneやiPadで簡単にロゴを作成できるアプリ「LogoScopic Studio」を使ってみました。ロゴを選んで任意のテキストを入力して、フォントやカラーなどを設定するだけであっという間にプロっぽいロゴが完成します。
サクッと手軽にかっこいいロゴをつくりたい方にはピッタリですね。スマホでロゴを作成するアプリを探しているならオススメです。
というわけで、さっそく試しにロゴをつくってみたのでレビューがてらご紹介します。
LogoScopic Studioの使い方
アプリは無料と有料のものがありますが、今回は無料のものをインストールしてみました。
無料版では選べるロゴやフォントに限りがあるので、フルで使いたい場合は最初から有料版を購入した方がいいかと思います。
最初にアプリを起動するとチュートリアルが表示されるので、ここで簡単な使い方を確認しておきます。
チュートリアルを終えたら、さっそくロゴを選んでいきます。こんな感じで大まかなカテゴリーに分類されています。
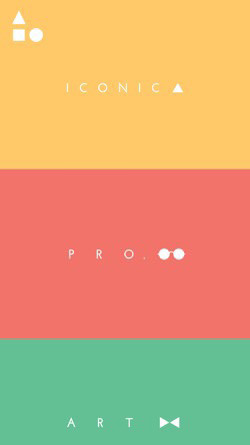
ART、LIFESTYLE、FASHION、PEOPLEなどがあります。ここではICONICから選びました。

ロゴを選択すると、まずはテキストを編集するか背景を編集するかを選びます。とりあえずテキストを編集してみます。↓

こんな感じで編集画面が表示されます。テキスト部分をダブルタップすると好きな文字を入力できます。サイズ、不透明度、カラーなどを調整しながら決めていきます。フォントもたくさんの種類が用意されていて、このように見やすいカテゴリー別に分かれています。
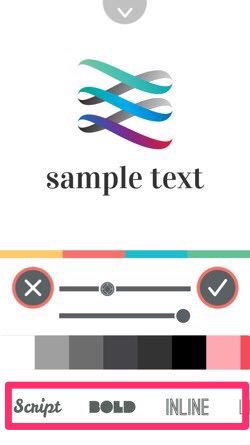
以下はLIGHTのなかにあるフォントです。
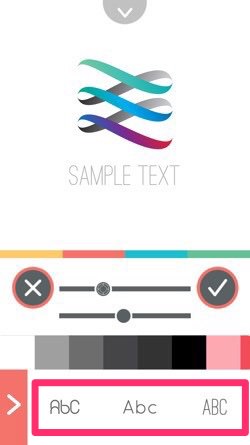
背景を編集する場合は以下のアイコンをタップします。
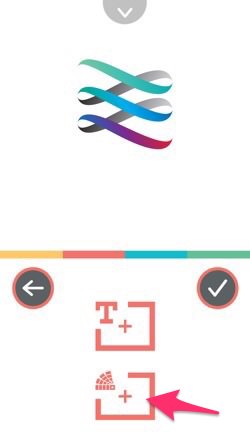
背景にはこんな感じで好きなカラーを指定できます。
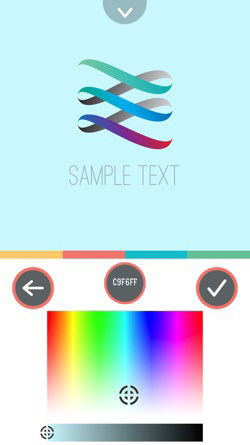
できあがったらチェックのアイコンをタップします。
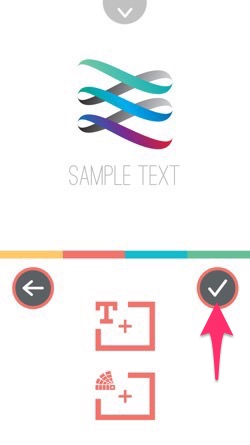
このとき、背景を必要とするかどうか(WithoutかWith)を選択できるので、任意のものを選択します。今回はWithout(背景を透明)を選択しました。
SAVEを選ぶと写真アプリに保存されます。EMAILではメールでロゴを送ることができます。
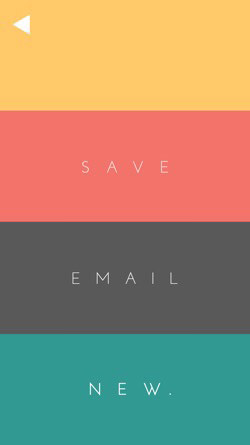
↓ 実際に完成したロゴがこちらです。リサイズだけPC上で行いました。
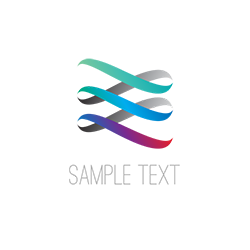
このように手軽にロゴを作成できるので、興味がある方はぜひ使ってみてはいかがでしょうか。