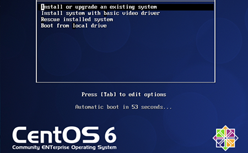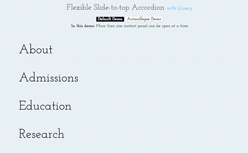前回「VMware Fusion 4でWindows7をインストールしてみた」でWindows7を仮想マシンにインストールしてみたんですが、今回はCentOS 6をインストールしてみました。目的はサーバーとしてとりあえず触れてみたいっていうだけです。あと単純に面白そうだったのでとりあえず試しにインストールしてみようと思いました。VMware Fusion 4には簡易インストールというのがあるんですが、これを使えばほとんど何もせずにインストールできちゃいます。ただ、一般的なインストールから色々設定したりといったこともやってみたかったので簡易インストールと一般的なインストールの両方の手順を今後のために記しておきます。それでは以下、簡単な手順です。
[ads_center]
簡易インストールの手順
まずは以下から適当にISOイメージファイルをダウンロードします。
http://isoredirect.centos.org/centos/6/isos/i386/
そしてVMware Fusionを立ち上げたら上部メニューより「ファイル」→「新規」を選択。で、ディスクを使用せずに続行をクリック。
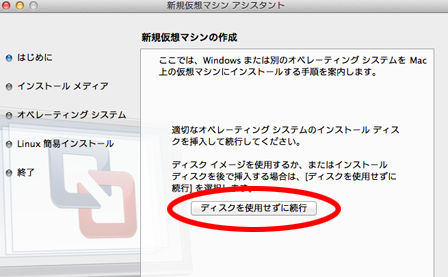
オペレーティングシステムのインストールディスクまたはイメージを使用にチェックを入れ、先程ダウンロードしたISOファイルを選択します。オペレーティングシステムの選択はデフォルトのままにしました。そして、簡易インストールを使用にチェックを入れて各項目を入力して終了です。
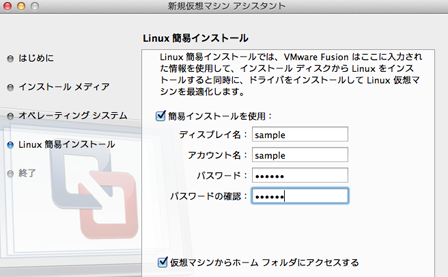
あとは勝手にインストールしてくれます。
起動してみる
実際に起動してみるとこんな感じです。

これがLinuxというやつですか。全部英語だよ…。簡易インストールだったから設定とか飛ばされちゃったのかなと思ったのでもう一度今度は一般的なインストールを試してみます。
一般的なインストールの手順
先程はほぼVMwareがやってくれたので一般的なインストールを試してみます。こちらは簡易インストールを使用のチェックを外します。で、そのまま「続ける」→「終了」をクリックします。そうすると仮想マシンが立ち上がりインストールのメニューが表示されます。ここでenterを押します。
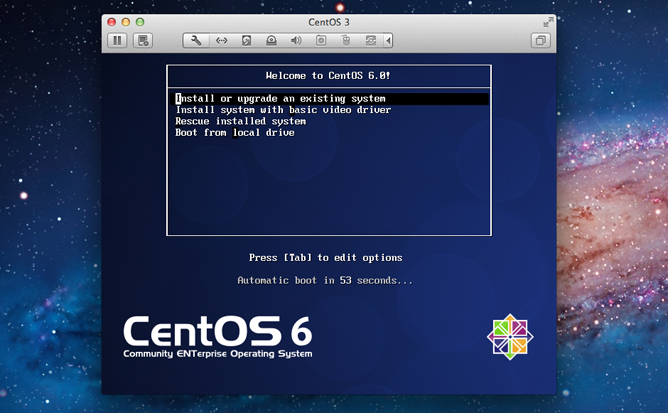
メディアチェックをするかどうか聞かれるので面倒くさそうなのでとりあえずSkip。
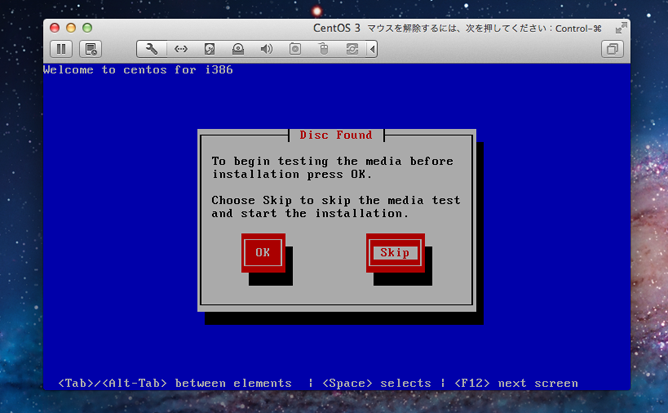
適当に進むと言語を選ぶ画面が出るので、ここぞとばかり日本語を選択。
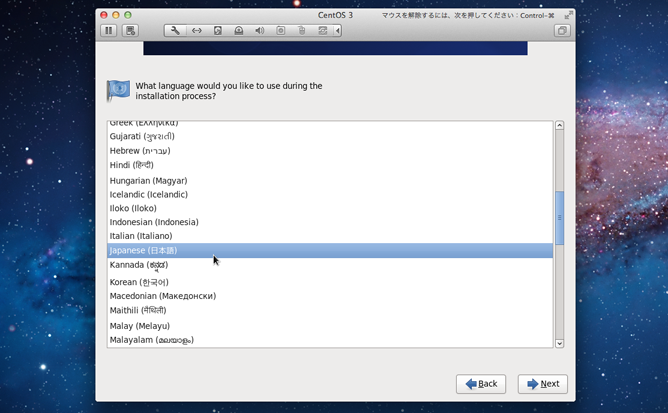
「このシステム用の適切なキーボードを選択します」という画面がでるので(やっと日本語になった)またまた日本語を選択。
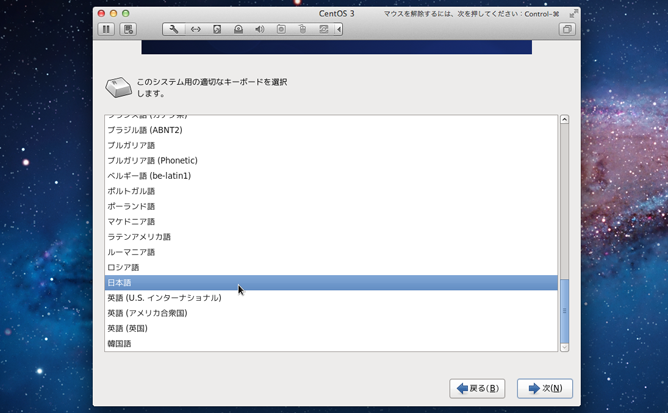
つづいて、どのタイプのストレージデバイスにインストールするか聞かれるのでとりあえず基本ストレージデバイスにチェックします。
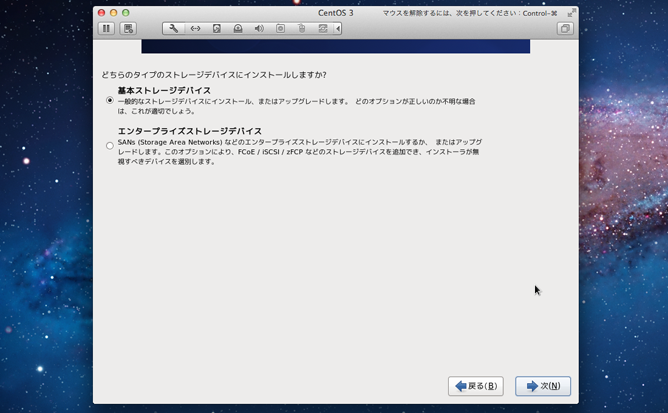
なんか警告がでてしまいました。とりあえず初期化が必要みたいなので「全てを再初期化」をクリック。
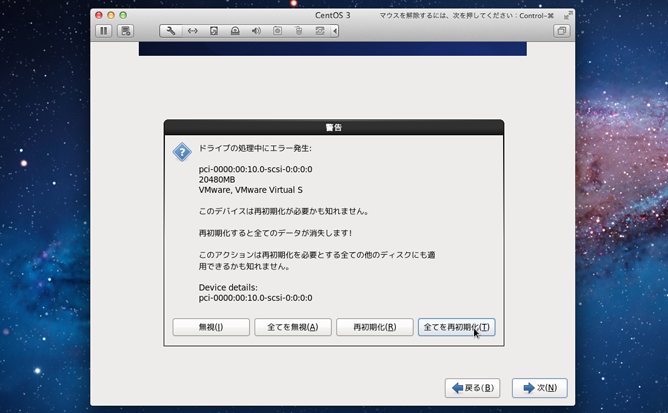
ホスト名を入力します。
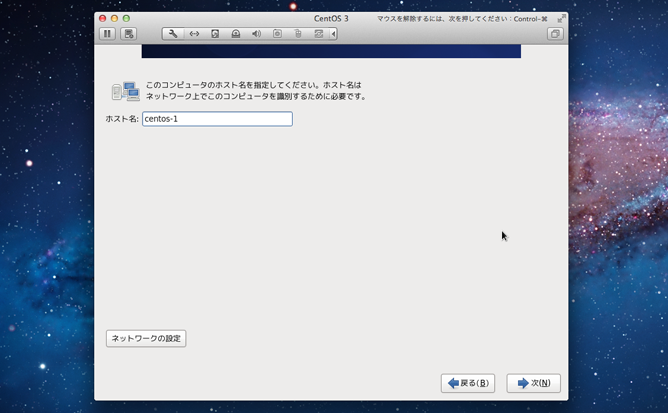
次にタイムゾーンを選択します。最初から「アジア/東京」になっているのでこれはそのままにしといて、その下にある「システムロックでUTCを使用」にチェックがついているんですが、はずした方がいいみたいなのでチェックを外します。
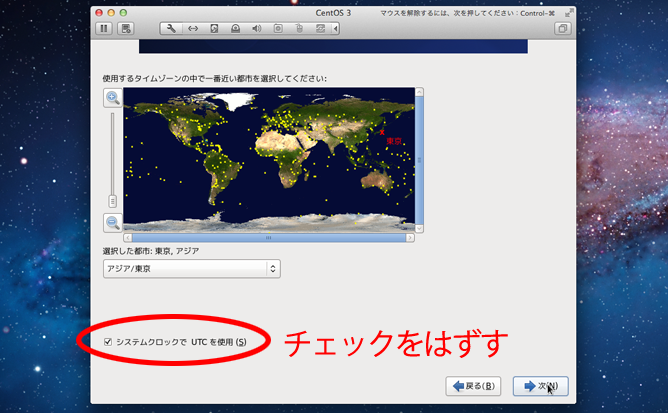
rootパスワードを入力します。
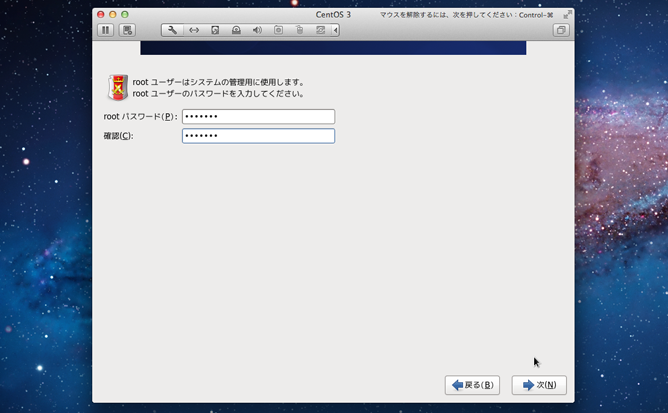
どのタイプのインストールにするか聞かれるので「すべての領域を使用する」を選択して次へ。
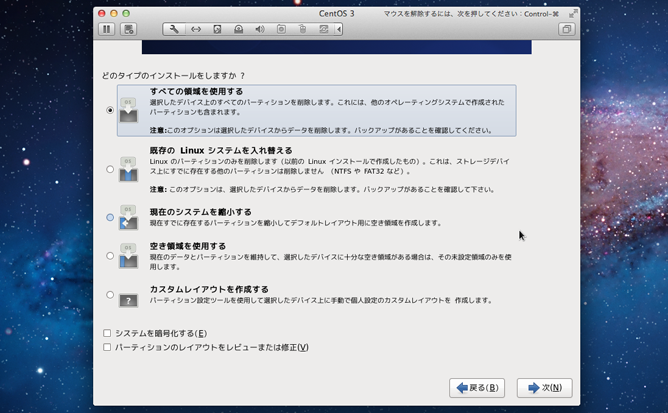
ストレージ設定をディスクに書き込み中というダイアログが表示されるので「変更をディスクに書き込む」を選択。
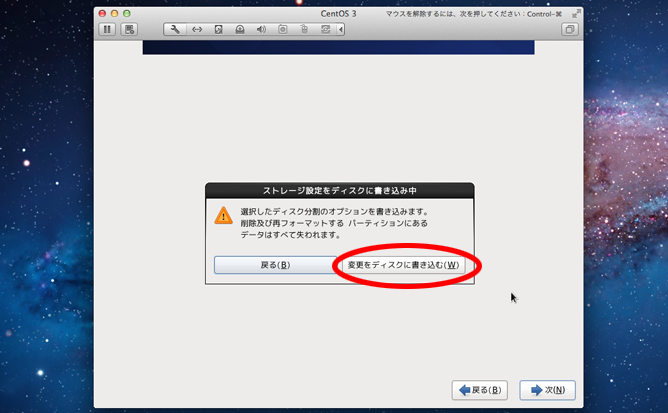
サーバーとして使ってみたかったのでBasic Serverを選択。
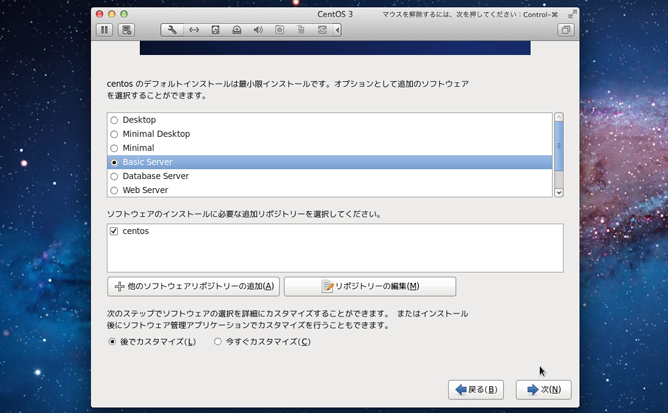
これでインストールが開始されます。
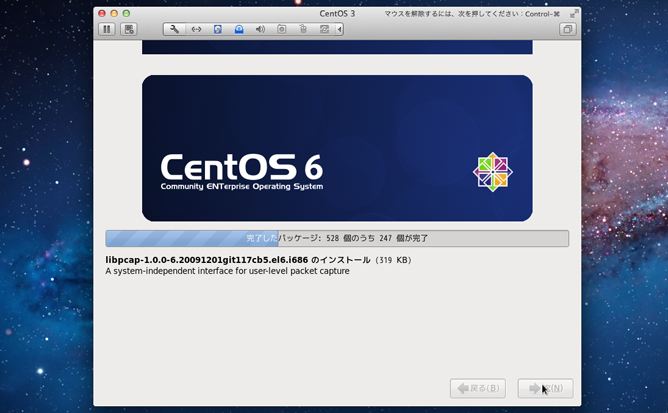
無事インストールが完了しました。
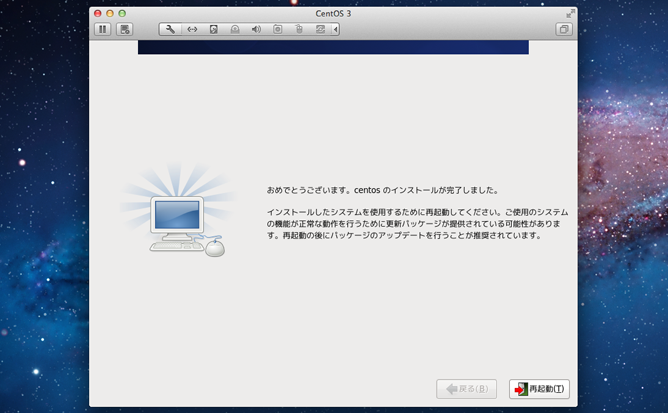
ということで、とりあえずはインストール自体は簡単にできたのでよかったです。以下のサイトがとても参考になりました。