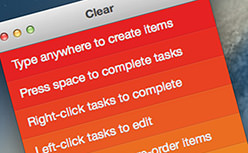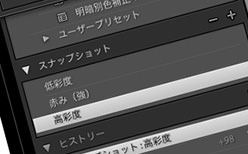あの直感的な操作感とデザインで話題となったiPhoneアプリ「Clear」のMac版が登場したのでさっそくインストールして使ってみました。サクサクと動くあの操作感が快適ですよね。ちなみに今なら発売日スペシャル価格で50%引きの600円だそうですよ!ご購入する方はチャンスかと思います。ということで以下、使い方です。
[ads_center]
使い方
さっそくインストールしたMacのClearを起動してみます。「Welcome to Clear」という画面が表示されます。クリックかスワイプでチュートリアルを進めていきます。
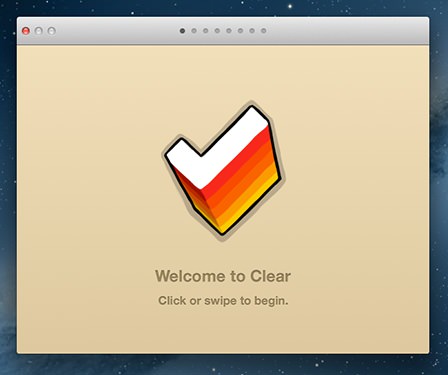
Clearの画面はこんな感じで、iPhone版で慣れ親しんだUI、UXがほとんど変わらずに再現されています。サクサクとリストを作っていくことができそうですね。
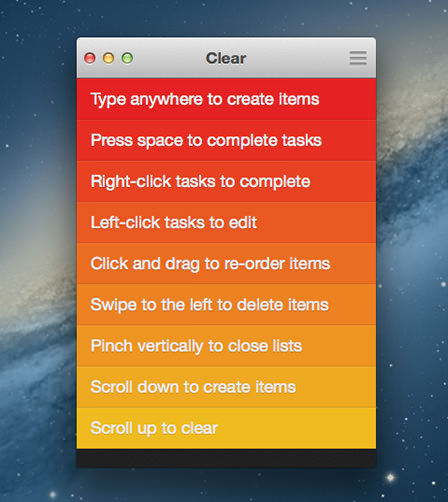
とりあえず基本的な使い方をメモしておきます。
新規リストを作成する時は、2本指で上から下へスクロールします。
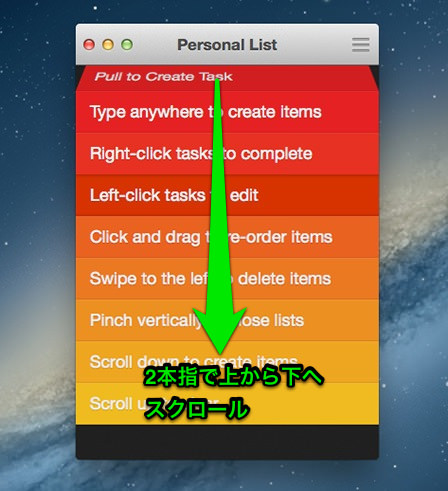
リストの配置の並べ替えは、順番を変更したいリストをクリックしてそのままドラッグして動かすことができます。
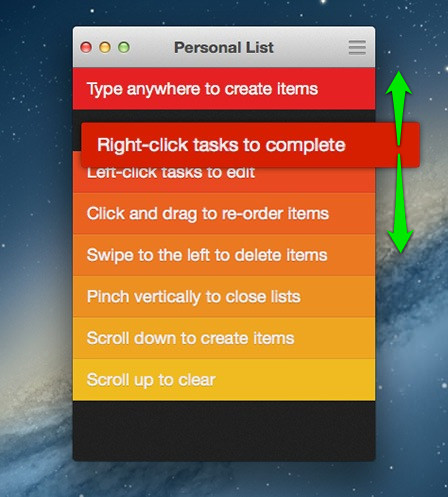
各リストの間に新規リストを作成したい場合は、間にカーソルを乗せると矢印が「+」になって隙間ができるので、その状態でクリックします。
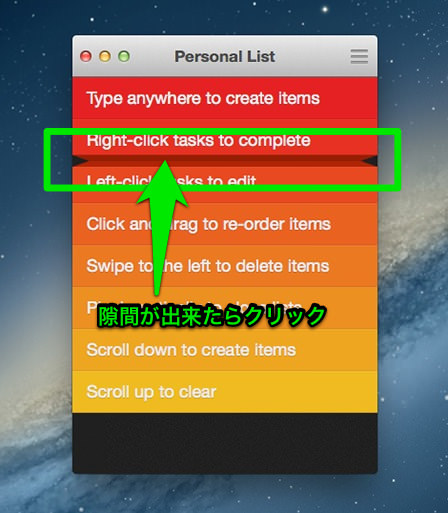
終わったリストは右クリック(Macなので2本指クリック、もしくはcontrolキー + クリック)でゴミ箱へ。
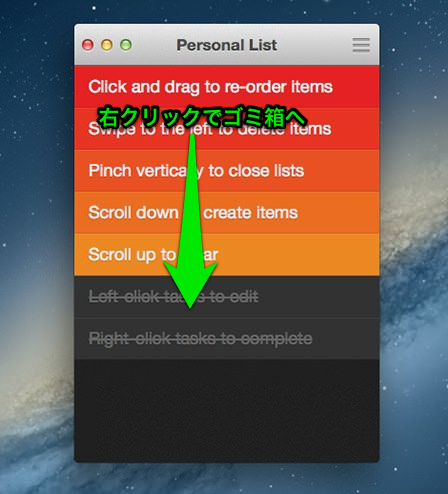
ゴミ箱の中を全部消したい場合は、終了したリストにマウスを乗せると「Click to Clear」と表示されるのでクリックで消去されます。
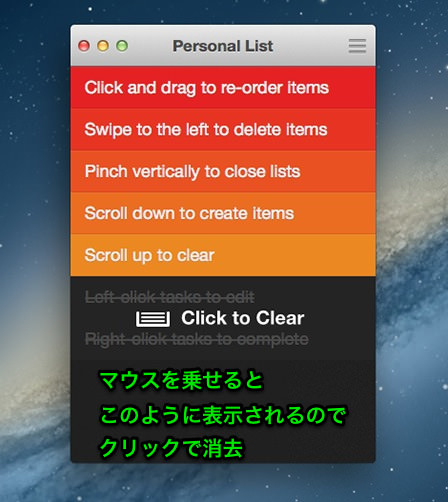
または、2本指で下から上に持ち上げてから離しても消去することができます。このあたりはiPhone版を使っていればわかりやすいかと思います。
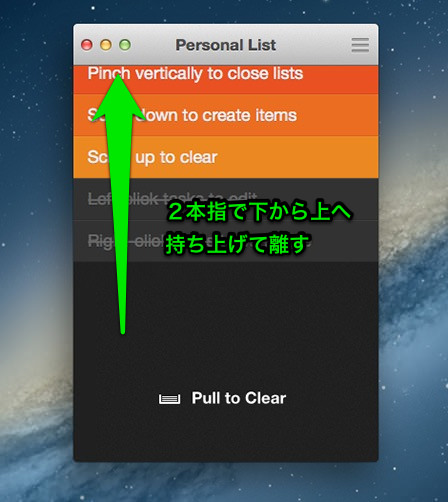
リストを折りたたむ場合は、人差し指と親指でトラックパッドつまむようにします。
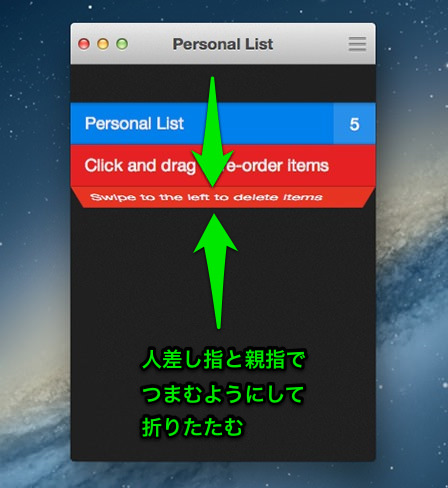
右上のアイコンをクリックしていくと設定メニューが表示されます。ここではテーマカラーの変更や最初に表示されたチュートリアルなんかも見ることができます。
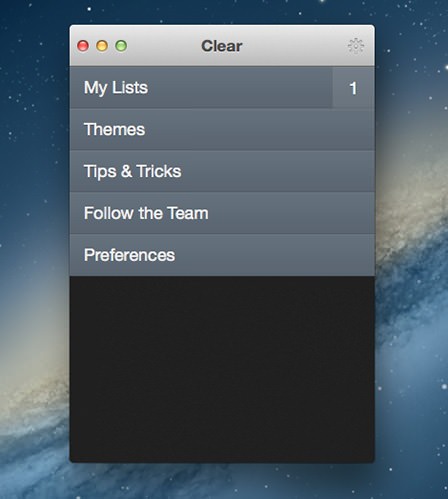
気分によって色んなテーマカラーを楽しんでみるのも良いですね。

というわけで、とりあえずはこんな感じで基本的な使い方を解説してみました。iPhone版を使っているならほとんどストレスなく使うことができるんじゃないでしょうか。デザインもお洒落で動作も速いので使っていて楽しいですね。
以上、Mac版Clearのご紹介でした。
iPhone版のClearについての記事もありますのでよろしければどうぞ。