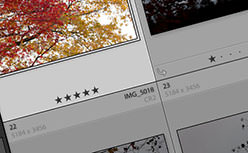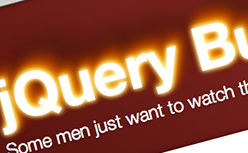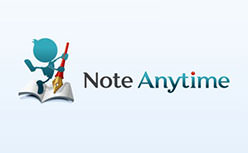Lightroomで編集・加工した画像は色んなところで使いたくなりますよね。例えば、ブログにアップするための画像であったり、プリントして保存したい画像だったりと使用目的に応じて分類・整理したい場合が多いかと思います。そんな時はレーティングという機能を利用することで簡単に分類・整理することができます。何より便利なのは、それらをフィルターにかけることで、目的の画像だけを抽出できることです。というわけで、今回はlightroomのレーティングの設定や活用方法について書いてみました。
[ads_center]
レーティングの使い方
まずはレーティングの基本的な使い方についてです。レーティングとは星マークの数に応じて画像を分類できる機能です。星は5つまで設定できて、全部で以下のパターンがあります。
レーティングの各パターン
- 星なし(・・・・・)
- 星1つ(☆)
- 星2つ(☆☆)
- 星3つ(☆☆☆)
- 星4つ(☆☆☆☆)
- 星5つ(☆☆☆☆☆)
レーティングの付け方は、ライブラリのグリッド表示の状態から、レーティングを付けたい画像を選択して右クリックから「レーティングの設定」で任意の数を設定することができます。
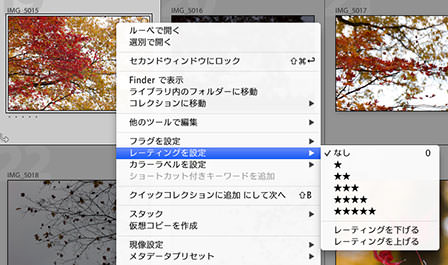
もしくは、数字の0〜5キーのどれかを押します。例えば、レーティング3を設定したい場合には数字の3キーを押せばOKです。レーティングなしに設定したい場合には、0キーを押します。
実際にレーティングを付けてみると、画像の下に星マークが表示されます。以下はレーティング3に設定しています。
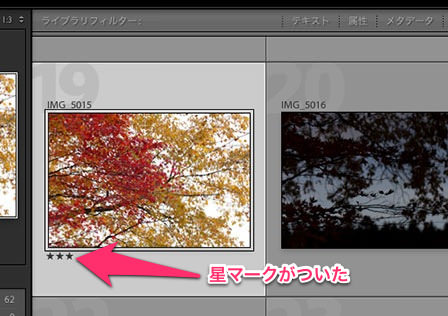
コンパクトセルから拡張セルへ
この状態でも特に問題はないのですが、レーティングをもっと使いやすくするためには、グリッド表示スタイルをコンパクトセルから拡張セルに変更しておきます。
上部メニューから「表示」→「グリッド表示スタイル」→「拡張セル」を選択します。
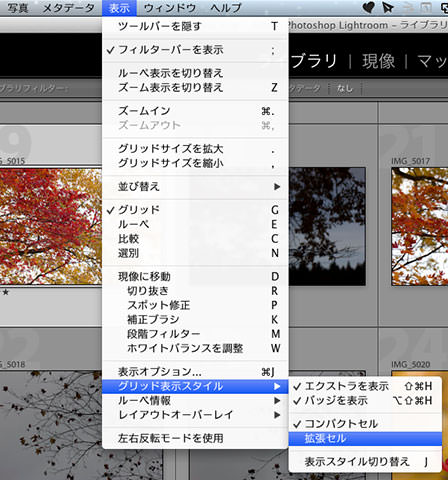
すると、先程の画面よりも星マークが見やすくなり、ここをクリックすることで直接レーティングを設定することができるようになります。
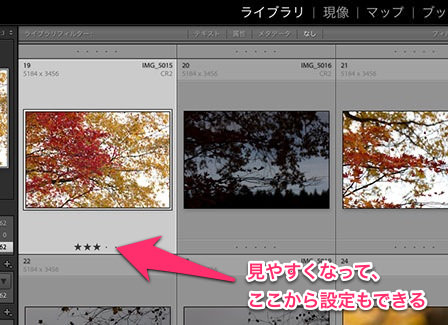
フィルターを使って画像を抽出する
レーティングを設定した画像は、フィルターをかけることによって抽出することができます。やり方は、ライブラリーフィルターから属性をクリックします。
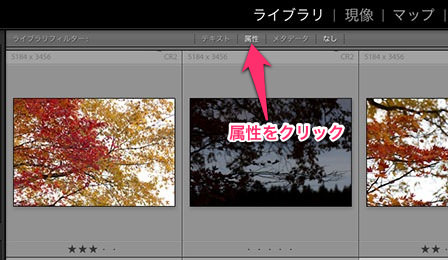
で、任意の星マークをクリックすれば、レートの条件に合う画像を抽出させることができます。
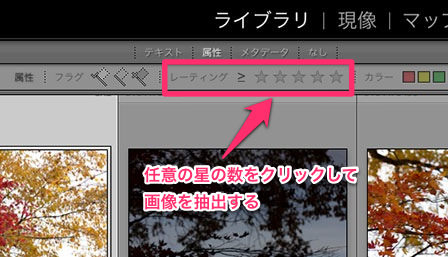
以下は実際にレーティング2以上の画像を抽出してみました。
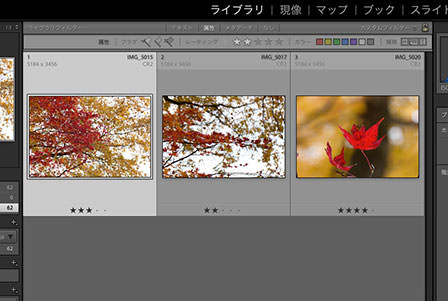
条件を変更する場合には不等号のアイコンをクリックします。
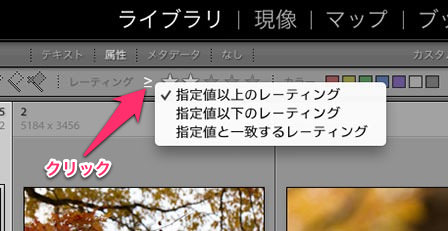
抽出条件には以下の3つがあります。
- 指定値以上のレーティング
- 指定値以下のレーティング
- 指定値と一致するレーティング
個人的には指定値と一致するレーティングをよく使っています。星の数に応じて画像の用途を使い分けているので、例えばプリントしたい画像はレーティング3といったように決めておくと、その画像だけを抽出することができるので便利です。
ちなみに指定値と一致するレーティングに変更すると、不等号のアイコンもイコールに変わります。
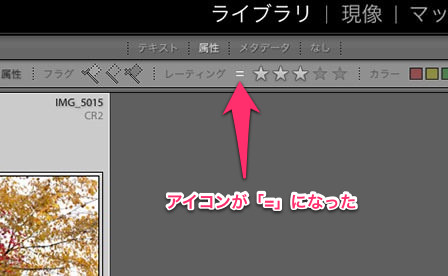
レーティングの活用方法は人によって様々です。レーティングという言葉自体「評価」という意味なので、単純に画像を星の数で評価していく使い方もいいですね。
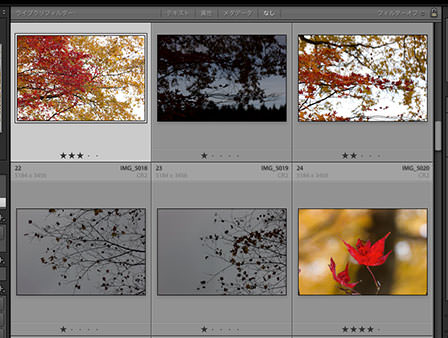
というわけで、Lightroomのレーティングの設定の仕方や活用方法についてでした。