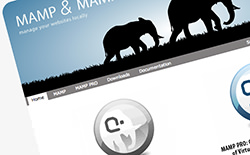久しぶりにMAMPを使って新しいWordPressのローカル環境を作ってみたんですが、ちょっと忘れかけてた部分もあったので今後のために簡単な手順を残しておきます。目新しいことは特にありませんが、次回ローカル環境を作る時にはここを見ながら作業していきたいと思います。ちなみにMAMPはすでにインストール済みであることが前提です。
[ads_center]
手順リスト
基本的には以下のような流れになります。
- WordPressをダウンロード&解凍したフォルダをhtdocsに入れる。
- wp-config-sample.phpを編集してwp-config.phpで保存&元の場所に入れる。
- phpMyAdminで新しいデータベースを作成。
- WordPressのページを開き、必要情報を入力して完了。
ということで、まずは1から具体的なやり方の解説です。
1. WordPressをダウンロード&解凍したファイルをhtdocsに入れる
まずはWordPressの公式サイトから最新のWordPress日本語版のファイルをダウンロードします。
zipでダウンロードされるのでこれを解凍したファイルを「アプリケーション→MAMP→htdocs」に入れます。複数のローカル環境を作っている場合は名前をwordpress1、wordpress2、wordpress3…など好きな名前をつけて管理していけばOK。
2. wp-config-sample.phpを編集してwp-config.phpで保存&元の場所に入れる
htdocsに入れたwordpressフォルダ内にあるwp-config-sample.phpをエディタで開き設定編集していきます。具体的にはこのように編集していきます。
/** WordPress のためのデータベース名 */
define('DB_NAME', 'wordpress');
/** MySQL データベースのユーザー名 */
define('DB_USER', 'root');
/** MySQL データベースのパスワード */
define('DB_PASSWORD', 'root');
/** MySQL のホスト名 */
define('DB_HOST', 'localhost');
/** データベースのテーブルを作成する際のデータベースのキャラクターセット */
define('DB_CHARSET', 'utf8');
/** データベースの照合順序 (ほとんどの場合変更する必要はありません) */
define('DB_COLLATE', '');
最初のDB_NAMEはここでは「wordpress」にしていますが、複数管理している場合は一意の名前をつけて下さい。
デバックを有効にしたい場合には以下の「false」を「true」にすれば有効になります。
define('WP_DEBUG', false);
編集が完了したら、これを別名で保存します。ファイル名は「wp-config.php」です。これをwordpressのフォルダ内に入れます。
3. phpMyAdminで新しいデータベースを作成
続いてMAMPのスタートページを開き、上部メニューからphpMyAdminのページにいきます。
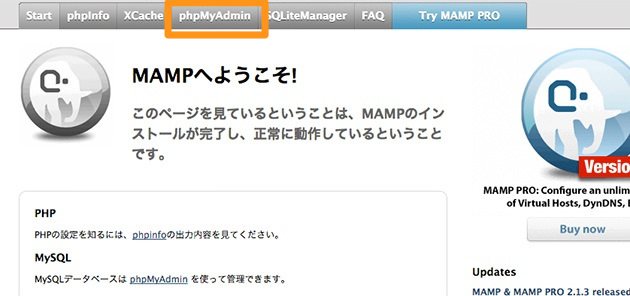
タブメニューからデータベースを選択。
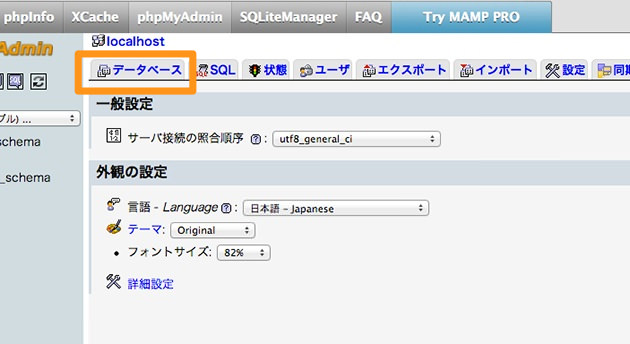
新しいデータベースを作成していきます。データベース名を入力して、照合順序は「utf8_general_ci」を選択します。

WordPressのページを開き、必要情報を入力して完了
最後にWordPressのインストール画面を開き、必要情報を入力すれば完了です。Apacheのポートを80に設定している場合は「http://localhost/wordpressのフォルダ名」にアクセスするとインストール画面になります。
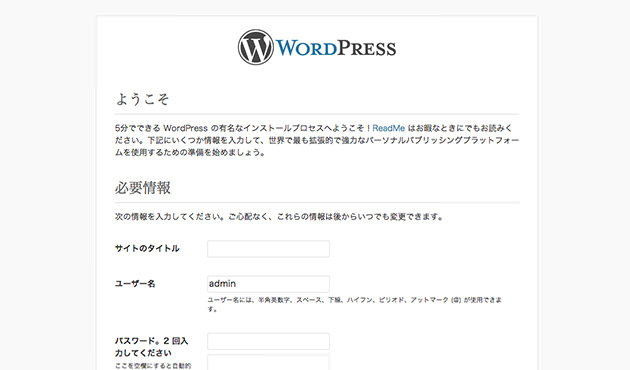
ということで、インストール済みのMAMPでWordPressのローカル環境を動かすまでの手順でした。