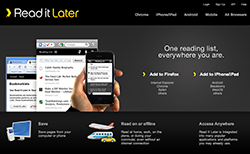あとで読むためのiPhoneアプリ「Read It later」が流行っているみたいなんでどんなもんか使ってみたらかなりいい感じでした。というか最初はさっぱりと言っていいほど使い方がわかんなかった…でも最初の設定さえすればあとはサクサク動作するのでとても快適ですね。Read It Laterには無料版と有料版がありますが僕は有料版(現時点では¥250)にしました。とりあえず簡単な使い方です。
[ads_center]
Read It Laterを使うための基本的な設定
追記(2012.04.18)
Read it Laterが新しくPocketという名前でリニューアルされたので以下をどうぞ。
iPhoneアプリのRead it LaterがPocketにリニューアルしたので使ってみたらヤバかった
僕はまだiPhoneでしか使ってないのでとりあえずその初歩的な設定です。基本はiPhoneにデフォルトで入っているサファリのブックマークに組み込みます。なのでサファリからあとで読みたい記事を登録していくという流れになります。
- まずはRead It Laterを起動する
- 左下のAdd「+」をクリックして選択
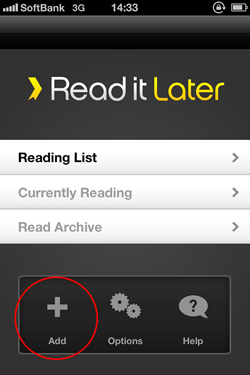
- MOBILE SAFARIをクリックして選択
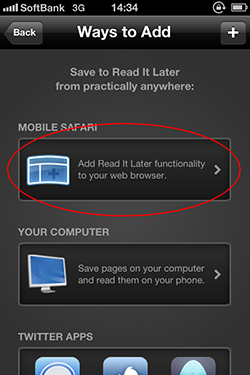
そうすると次の2つの項目がでてきます。
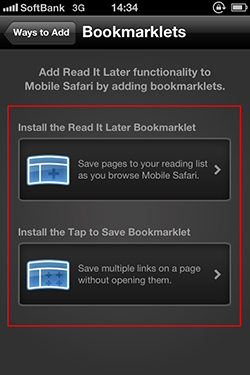
- Install the Read It Later Bookmarklet
- Install the Tap to Save Bookmarklet
今回はこの2つを設定します。どちらもiPhoneのサファリのブックマークに組み込まれます。
まずはInstall the Read It Later Bookmarkletを設定する
以下、設定手順です。
- Install the Read It Later Bookmarkletをクリックして選択します。
- サファリが起動されるのでLet’s do it!を選択
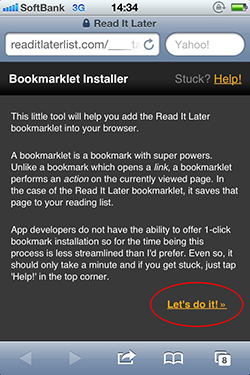
 で「ブックマークに追加」
で「ブックマークに追加」- 次に
 をクリックして「編集」→「Read It Later」を選択
をクリックして「編集」→「Read It Later」を選択 - アドレス欄のボックス内をxで削減
- アドレス欄を長押しすると「ペースト」と出るのでペーストする
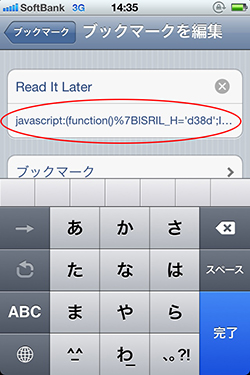
- JavaScriptのコードがペーストされたら完了
これでサファリのブックマークにRead It Laterが追加されます。
Read It Laterの使い方
基本的にはこんな感じで使用します。
- まずはあとで読みたい記事をサファリで開きます。
 をクリックして「Read It Later」を選択
をクリックして「Read It Later」を選択- するとこんな感じにSaveされます
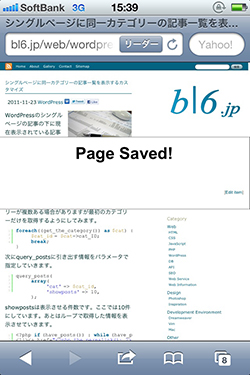
- Read It Laterのアプリを起動します。
- Reading Listを選択すると先程の記事が入っています。
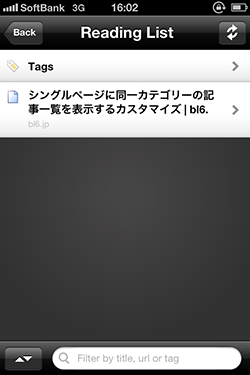
こんな感じであとで読みたい記事をReading Listに追加していきます。
Install the Tap to Save Bookmarkletを設定してみる
設定に関しては上記とほぼ一緒です。
- Install the Tap to Save Bookmarkletとクリックして選択
- サファリが起動されるのでLet’s do it!を選択
 をクリックして「ブックマークに追加」
をクリックして「ブックマークに追加」- 次に
 をクリックして「編集」→「Tap to Save」を選択
をクリックして「編集」→「Tap to Save」を選択 - アドレス欄のボックス内をxで削減
- アドレス欄を長押しすると「ペースト」と出るのでペーストする
- JavaScriptのコードがペーストされたら完了
これでサファリのブックマークにTap to Saveが追加されます。
Tap to Saveの使い方
これはもうめちゃくちゃ便利です。最初のと何が違うの?という感じですが、例えばはてなブックマークのサイトを例にしてみます。
- サファリではてなブックマークのサイトを開く
 をクリックして「Tap to Save」を選択
をクリックして「Tap to Save」を選択- そして、あとで読みたい記事をかたっぱしから選択していく
- クリックするとこんな感じで「Saving」と表示されます
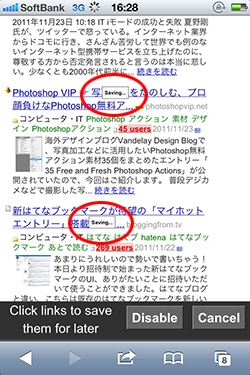
- どんどん「Save」されます
あとはアプリのRead It Laterを起動してReading Listを見てみると先程選択した記事が入っています
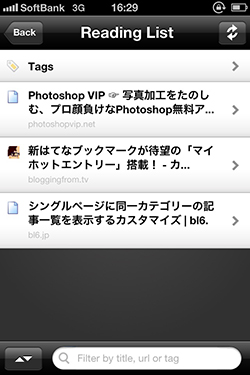
ちゃんと入ってる!
とりあえずここまで使ってみて
Tap to Saveはちょっと感動しちゃいました。ニュースサイト、はてなブックマークみたいなサイトであとで読みたい記事がある場合はこれで片っ端からReading Listに入れておけばとても便利かと思います。動作も速いので使っていてストレスも特にありません。まだまだ他にもFirefoxのアドオンの機能など色々と便利なやり方もあるみたいなので時間があればまたそっちも試してみようかと思います。