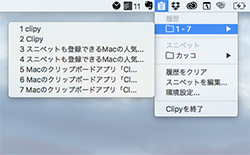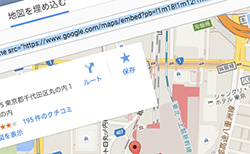Macのクリップボードアプリ「Clipy」をインストールしてみました。いままでほかのクリップボードアプリを使っていましたが、Clipyがとても人気が高そうだったので、使ってみることにしました。
スニペットも登録できるのでカスタマイズして使いたい方にはピッタリのクリップボードアプリですね。すでに手放せないアプリになってしまいました。
Clipyの使い方
過去にコピーしたテキストなどを瞬時に呼び出すことができるクリップボードアプリは、その便利さゆえ、Macを使っているなら是非入れておきたいアプリです。
使い方も特に難しいことはありません。Clipyはインストールして起動すればすぐに使うことができます。
こんな感じで画面上部のメニューバーに表示されるClipyのアイコンをクリックすると、過去にコピーしたテキストなどが表示されます。
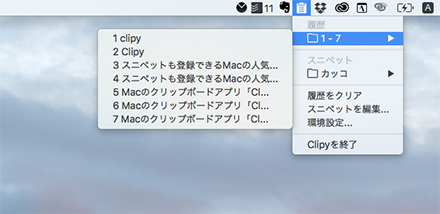
目的の項目を選択すれば、それがコピーされた状態になります。デフォルトでは項目を選択したときに自動でペーストするようになっていますが、こちらは設定からオフにすることができます。
Clipyのアイコンから「環境設定」をクリックします。
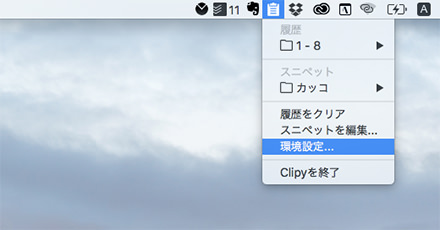
「一般」のなかにある「メニュー項目選択後に “⌘ + V” を入力」という項目があるので、ここのチェックを外せば自動ペーストが無効になります。
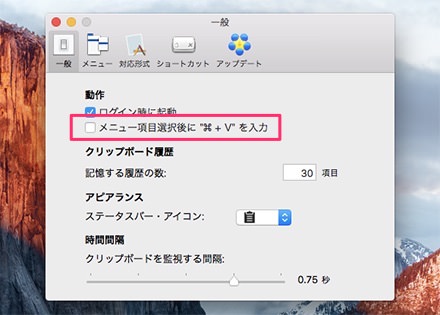
環境設定の「一般」には、このほかにも「ログイン時に起動」「記憶する履歴の数」「ステータスバー・アイコン」「クリップボードを監視する間隔」といった設定が可能です。
スニペットを登録、編集、削減
Clipyで特に便利な機能がスニペットです。自分がよく使う文字やキーワードなどを登録しておくことができます。使う頻度の高いものを登録しておくことで、いつでもすぐに呼び出すことができるので、とても効率的です。
スニペットは下記の「スニペットを編集」という項目から登録できます。
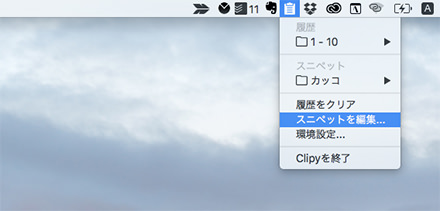
左下にある「+」や「-」からフォルダを作成したり削減したりできます。スニペットをたくさん登録するならフォルダ分けして整理すれば管理しやすいです。

スニペットは左上にある「スニペットを追加」から登録します。
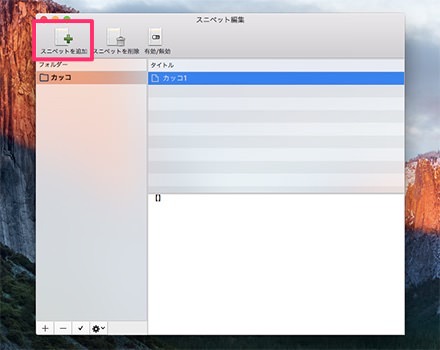
タイトルをつけて、右下のテキストエリアに好きなテキストや文章を入力します。
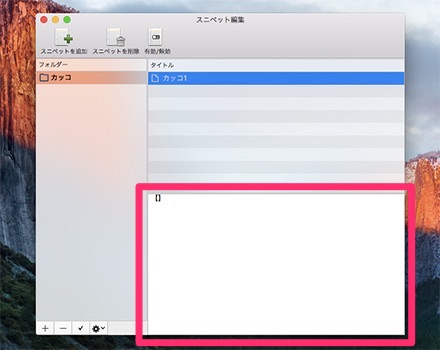
スニペットを削減する場合は、「スニペットを追加」の隣にある「スニペットを削減」というアイコンをクリックすればOKです。
作成したスニペットはこんな感じでちゃんと表示されるようになるので、コピーしたくなったらここの項目を選択してあげればOKです。
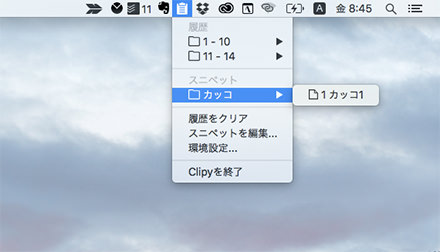
過去にコピーしたものから自分がよく使うものまで瞬時にコピペ可能なClipyは、Macを使っている方には非常にオススメのアプリです。
まだ使ったことがない方は、ぜひインストールしてみてはいかがでしょうか。