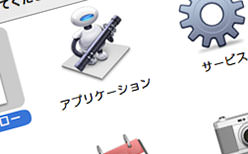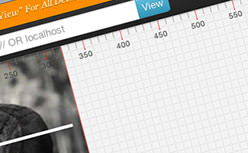大量にある画像ファイルなどのファイル名を一括でリネームする必要があったのでその時のやり方をメモしておきます。Macのデフォルトで入っているアプリ「Automator」を使います。Automatorってあまり使う機会がなかったんですが、こうやって使ってみるとめっちゃ便利ですね。
[ads_center]
Automatorの使い方
さっそくAutomatorを使ってみたいと思います。Automatorを起動したら、「サービス」をクリックします。
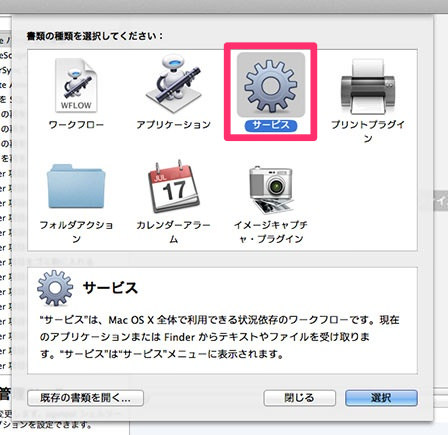
続いて、右上にある「”サービス”は、次の選択項目を受け取ります」という項目で、「イメージファイル」を選択します。
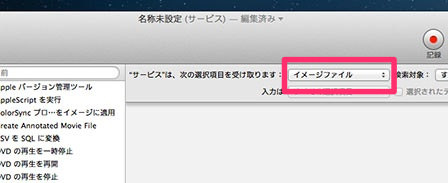
で、左メニューから「Finder 項目の名前を変更」という項目を右側にドラッグ&ドロップします。
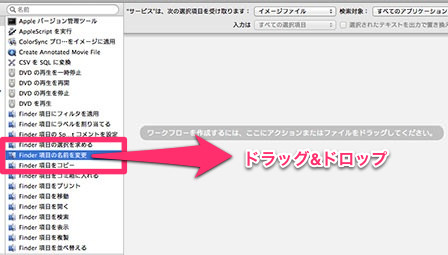
連番付きの名前
まずは、連番付きの名前にしてみます。「連番付きの名前にする」を選択して、「新しい名前」にチェックを入れます。連番の前にくる好きな名前をここに入力しておきます。
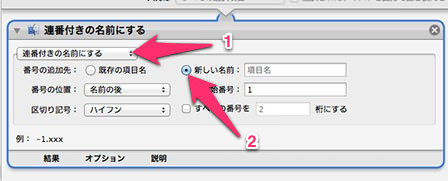
連番を「1, 2, 3…」と1桁ではなくて、「01, 02, 03…」といった2桁にしたい場合は、「すべての番号を2桁にする」にチェックを入れます。
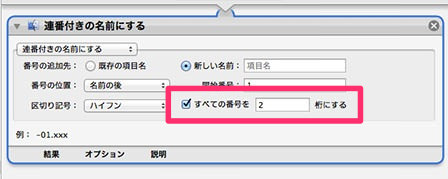
ちなみにここでは「新しい名前」を「sample」にしてみました。
で、出来たら上部メニューから「ファイル」→「保存」をクリックします。

あとは好きな名前を付けて保存します。ここでは「sample-リネーム」としました。
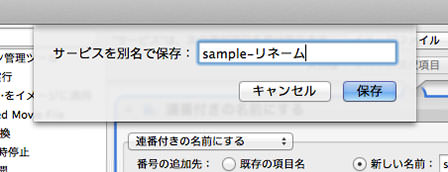
最後に、リネームしたい画像をドラッグして「右クリック」→「sample-リネーム」をクリックすればOKです。
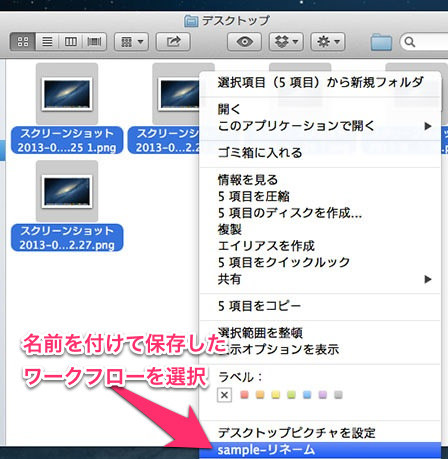
こんな感じで、一括リネームすることができました。これはものすごい便利ですね。
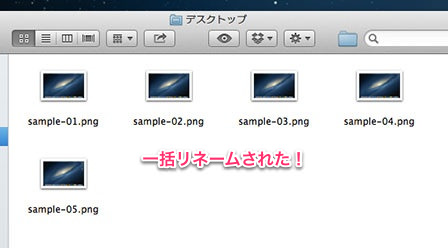
今回は、連番付きの名前にしましたが、他にも「日付または時刻を追加」、「テキストを置き換える」、「名前の一部を変更」など色々あるので、自分に合うファイル名を選択することができます。
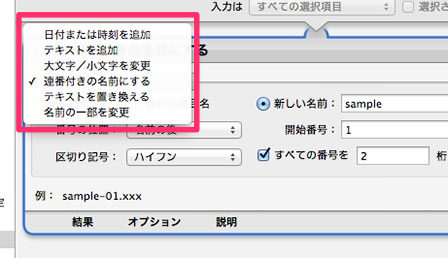
保存されたワークフローのファイルはどこに入っているか
あと、保存されたワークフローのファイル(.workflowという拡張子)はどこのフォルダに入っているか気になる方もいるかと思います。ファイルは「ライブラリ」→「Services」の中に入っています。
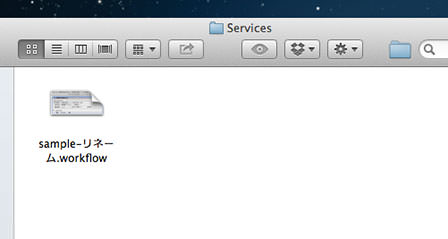
ちなみに、ライブラリフォルダを表示させるには以下の記事を参考にしてみて下さい。
ということで、以上、MacのAutomatorを使って画像などのファイル名を一括リネームするやり方についてでした。