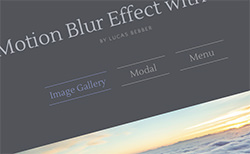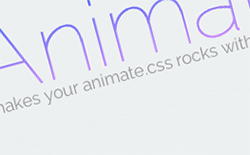Webページ内でブラーエフェクトを効果的に取り入れることができる「Motion Blur Effect with SVG」がとてもよかったのでご紹介します。デモではイメージギャラリーやモーダルウィンドウ、またはメニューに使われています。
Motion Blur Effect with SVG
Motion Blur Effect with SVGの実際のデモは以下からチェックすることができます。
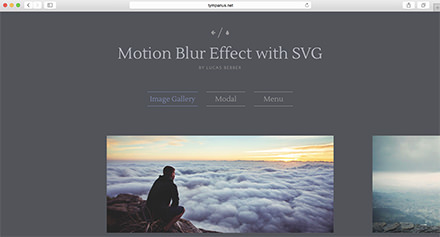
Motion Blur Effect with SVGはJavaScriptとSVG blur filterが使われています。
デモにあるイメージギャラリーでは画像をスライドさせるとブラーエフェクトがかかり高速でスライドしているように見えます。
同様にモーダルウィンドウやメニューの場合でもブラーエフェクトが加わることでスピード感溢れる印象が伝わってきますね。
というわけで、Webサイトにブラーエフェクトを上手く取り入れたい方は、是非Motion Blur Effect with SVGをチェックしてみてはいかがでしょうか。
詳しい使い方やセッティング、ダウンロードに関しては以下からどうぞ。