前回はLightroomの基本的なトーンカーブの使い方を書いたんですが、今回はトーンカーブの具体的な活用方法についてご紹介します。45度の直線をどうカーブさせるかによって画像の印象が変わってきます。これらの補正パターンを覚えておけば、簡単に画像を目的の印象に仕上げることができるので、ぜひ活用していきたいですね。
[ads_center]
ポイントカーブを編集
まずはカーブを自由に描きやすくするためにポイントカーブを編集するアイコンをクリックします。
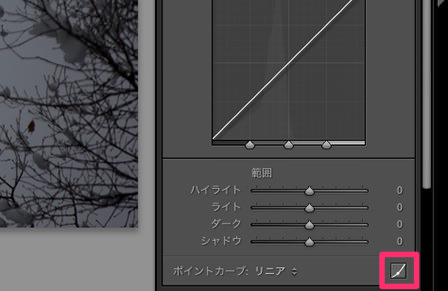
これで、ピンポイントで場所を指定できるようになりました。以下はよく使いそうな補正パターンです。
よく使う補正パターン
暗い画像を明るく仕上げたい場合は直線の真ん中らへんを上に持ち上げます。

逆に暗くしたい場合は下に下げます。

コントラストを強くしたい場合はS字のカーブを描きます。

コントラストを弱くしたい場合は逆のS字を描きます。

こんな感じでカーブのパターンによって補正具合も色々と変わってきます。
また、ポイントを間違って打ってしまった場合は右クリックから「コントロールポイントを削減」で削減することができます。何気に覚えておくと役立ちます。

トーンカーブの保存
自分の好きなトーンカーブができたら保存しておきます。保存しておくことで、他の画像にも同様のトーンカーブを適用したい時に瞬時に呼び出すことができます。
保存するには、ポイントカーブと書かれた横をクリックして「保存」を選択します。
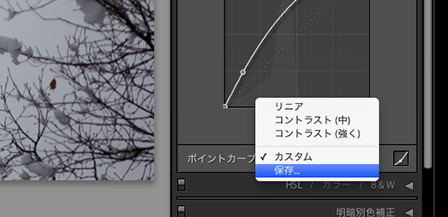
あとは名前を付けて保存すればOKです。

これで、再度ポイントカーブと書かれた横をクリックしてみると、先程保存したトーンカーブが追加されています。これを選択することで、瞬時にそのトーンカーブを適用させることができます。色々なトーンカーブを保存しておくことで作業も捗りますね。
ちなみに保存されたトーンカーブのデータは以下のフォルダに入っています。
ライブラリ/Application Support/Adobe/CameraRaw/Curves
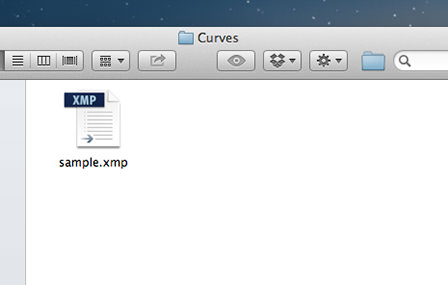
なので、もしいらなくなったらCurves内に入っているデータファイルを削減する必要があります。
ということで、トーンカーブの補正パターンについての具体的な活用方法についてでした。トーンカーブの基本的な使い方についての記事も書いているのでよろしければこちらもどうぞ。






