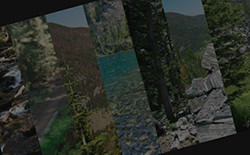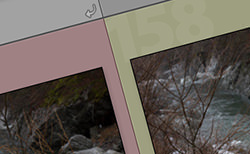Lightroomで画像にフラグをつけて振り分けるやり方です。フラグには全部で3種類あり、「採用フラグ」、「フラグなし」、「除外フラグ」があります。これらのフラグをつけることで、上手く画像を整理することができます。
[ads_center]
使い方
ライブラリモジュールからフラグをつけることができます。サムネイル画像の左上にカーソルを持っていくとフラグのアイコンが表示されるのでクリックするとフラグがつきます。

白いフラグは採用フラグを表しています。もう一度クリックするとフラグなしになります。
除外フラグをつける場合はoptionキーを押しながら(Macの場合)クリックします。除外フラグの場合は黒いフラグで表示されます。
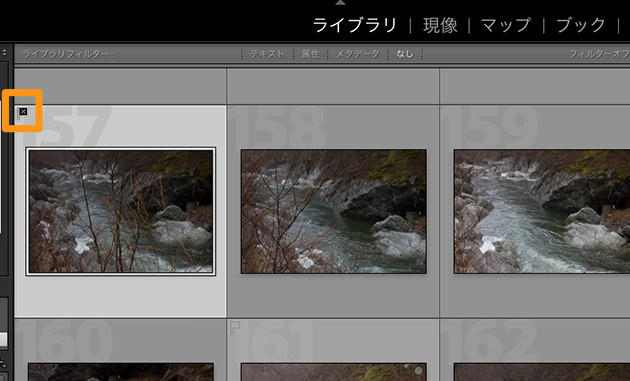
ショートカットキー
ショートカットキーを使ってもフラグをつけることができます。以下は各フラグのショートカットキーです。
- Aキー → 採用フラグ
- Uキー → フラグなし
- Xキー → 除外フラグ
- Qキー → 各フラグの切り替え
作業効率化のためにも覚えておきたいですね。
フラグつきの写真を選択
各フラグをつけた写真を一括で選択したりすることもできます。選択する場合は上部メニューにある「編集」→「フラグで選択」から任意のフラグを選択することができます。
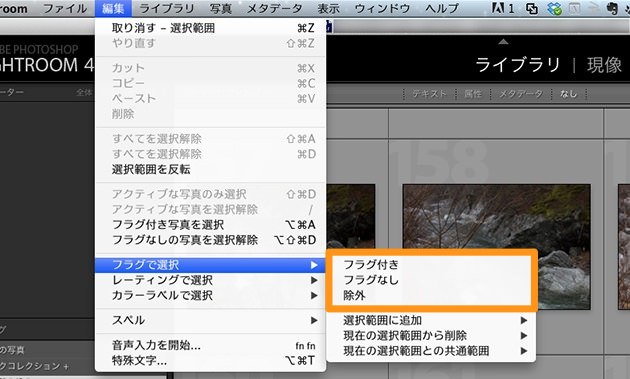
また、ライブラリーフィルターを活用すれば、任意のフラグだけのサムネイル画像を表示させることもできます。
属性をクリックして、任意のフラグを選択すればそれに対応した写真だけが表示されます。
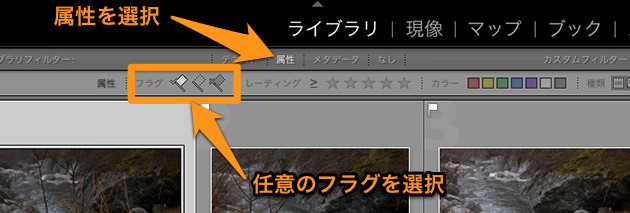
他にも、上部メニューから「ライブラリ」→「写真を除外」で「フラグなし」と「除外フラグ」の写真を除外することもできます。この場合、「採用フラグ」をつけた写真は除外後に「フラグなし」になります。
ということで、以上Lightroomで画像にフラグをつけて振り分けるやり方でした。フラグを活用することで効率良く写真の整理ができそうですね。