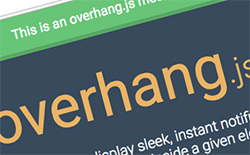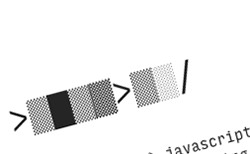Illustratorの回転ツールを使って花火を作ると、幾何学的でおもしろみがないですよね。ランダムな要素を盛り込んで、少し自然でリアルな花火の形を作ってみましょう。紙面を華やかにするために今回は3種類の花火を作ってみたいと思います。WEBで使うことを想定してカラー設定をRBGモードに設定しましょう。
花火「芯菊」を作る
1. まず、ペンツールで縦のゆるい弓なりの曲線を描きます。(縦の長さ25mm程度)
塗り:なし。線:黒、線幅:1pt
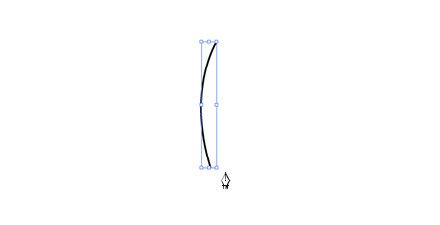
※これが、花火の軌道です。
2. 「ウィンドウ」メニューから「ブラシ」でブラシパレットを出し、描いた曲線をブラシパレットにドラッグ&ドロップしてブラシ登録する。新規ブラシの種類は「散布ブラシ」でOK。
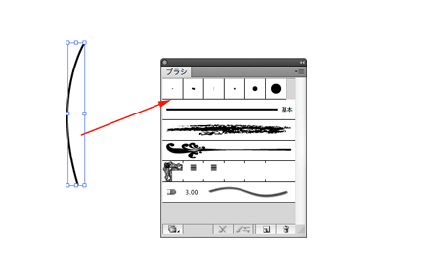
3. 散布ブラシオプションを設定します。名前:軌道ブラシ、サイズ:固定、間隔:ランダムを選択して10%〜15%、散布:ランダムを選択して-23%〜17%、回転:ランダムを選択して-5°〜4°、回転の基準:パス
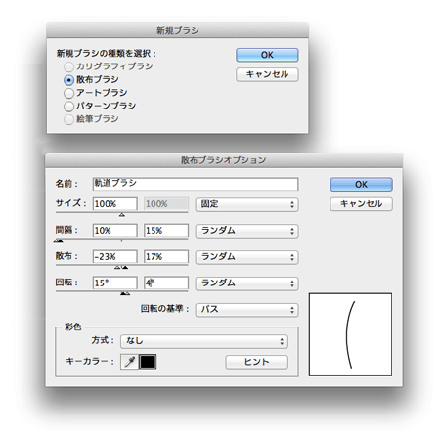
4. 楕円ツールで2つの同心円を描きます。円(大):直径90mm・塗り:なし・線:色は任意、円(小):直径45mm・塗り:なし・線:色は任意
5. 同心円に2〜3で設定した「軌道ブラシ」を適用します。
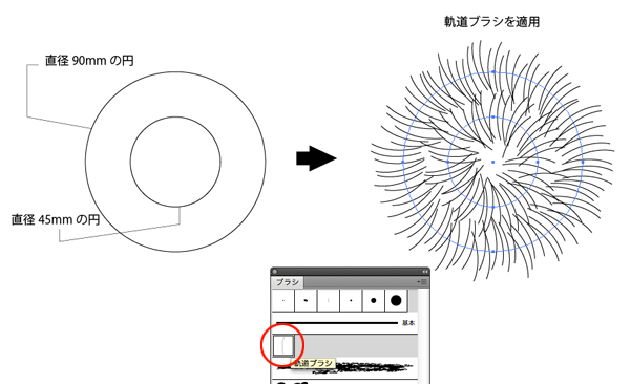
6. この軌道のままでもOKですが、左方向の軌道がせり上がってる部分があるので修正しましょう。 ダイレクト選択ツールで大小両方の、円の左のアンカーポイントを選択します。 そのまま「⌘+X」でカット、「⌘+F」で前面にコピーします。 オブジェクトを選択したまま「回転ツール」をダブルクリックして180°回転、続いて「回転ツール」から「リフレクトツール」に切り替え、「リフレクトの軸」を垂直方向に設定して反転します。
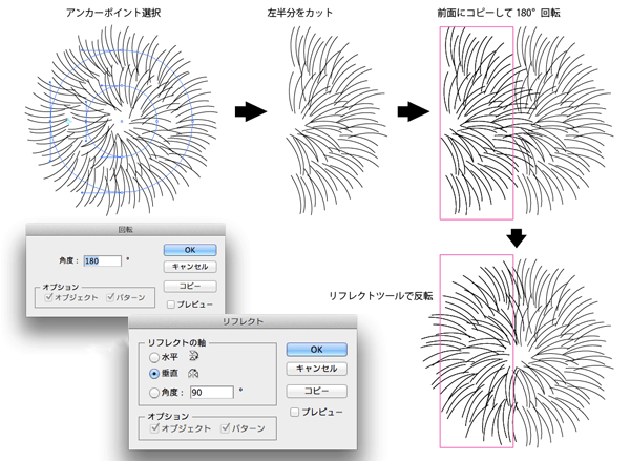
※これで左右とも軌道が下方向に向きます。
7. 全てのオブジェクトを選択、「オブジェクトメニュー」から「アピアランスを分割」を選択します。
8. 「ウインドウ」メニューから「ブラシライブラリ」→「アート」→「アート_インク」から「万年筆」を選択し、7のオブジェクトに設定、線幅:0.25ptに変更します。
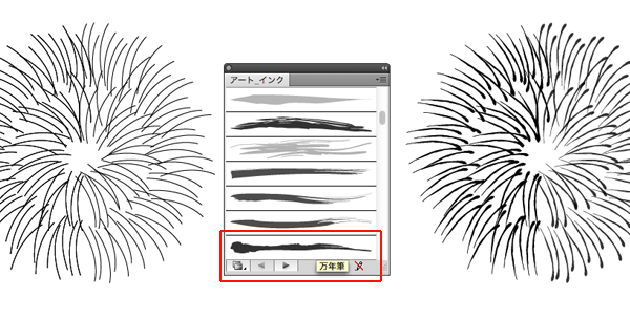
9. 左半分の軌道が、反転してしまったために逆方向になっています。逆方向用の「万年筆ブラシ」を作成する必要があります。 ブラシパレットの「万年筆」を選択している状態で、サブメニューから「ブラシを複製」を選択します。
※「万年筆コピー」が作成されます。
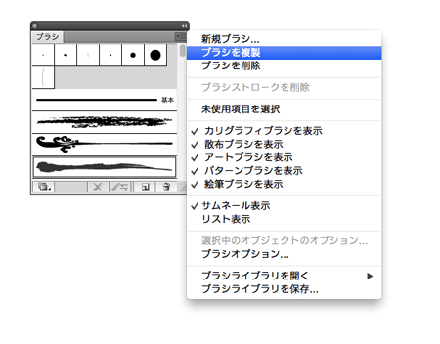
10. 「万年筆コピー」ブラシをダブルクリックし、アートブラシオプションを開き、方向を「←」に変更します。
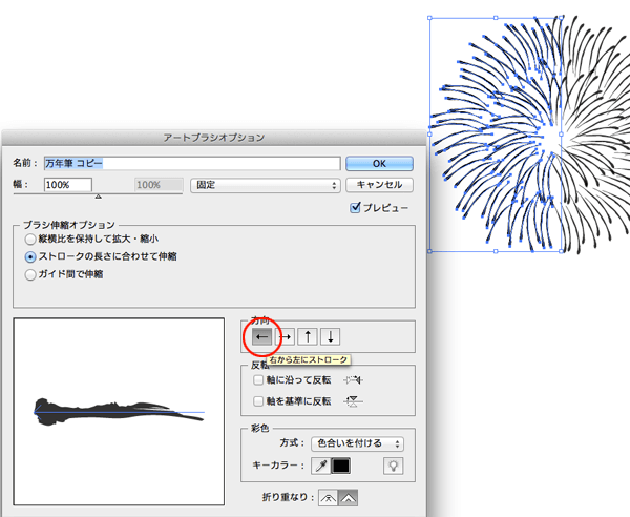
11. 反転された左半分のオブジェクトを選択し「万年筆コピー」を適用します。
12. 全てのオブジェクトを選択して「オブジェクト」メニューから「アピアランスを分割」を選択します。
※ここからわかりやすいようにバックに黒い長方形を敷いて作業しましょう。
13. 12でできたオブジェクトを白く塗りつぶし、線に任意の色(例:赤紫)を設定をします。 これが花火の色になります。
例:線の色:R255 G0 B255、線の太さ0.25pt
14. 花火の中心を作ります。 直径40mmの真円にグラデーションの設定をします。グラデーションの設定は次の通り
グラデーションの種類:円形、色(左):白、不透明度:100%、位置:25%、色(右):白、不透明度:0%、位置:100%
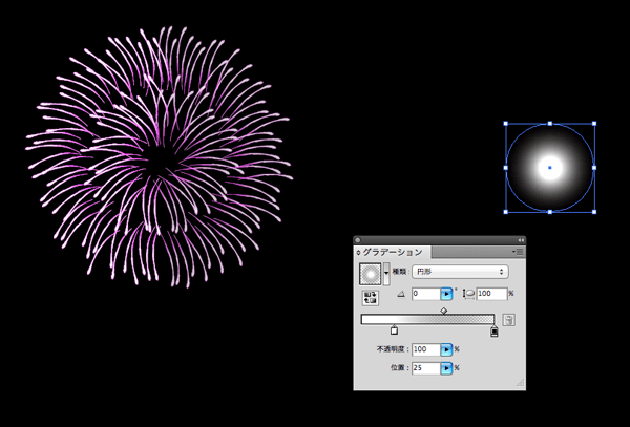
※13のオブジェクトの中心に配置し、全てのオブジェクトにグループをかけておきましょう。
15. オブジェクトを選択し、「効果」メニューから「スタイライズ」→「光彩(外側)」を選択し、描画モード:スクリーン、色アイコンをクリックしてカラー:R255 G0 B255、不透明度30%、ぼかし:0.6mm
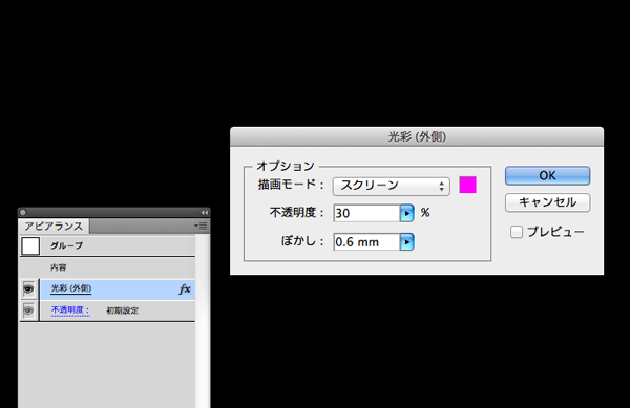
16. 「ウインドウ」メニューから「アピアランス」パレットを出し、15で設定したアピアランス「光彩(外側)」を選択した状態でサブメニューの「項目の複製」でコピーします。
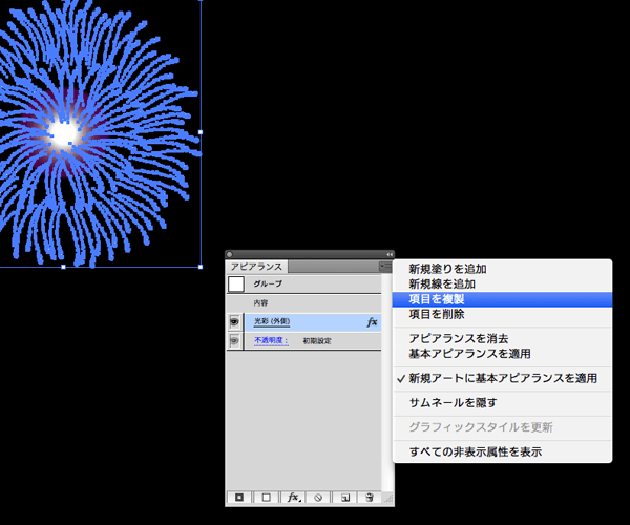
※花火が設定した色で輝き、アピアランスをコピーすることによって色の輝きが増します。
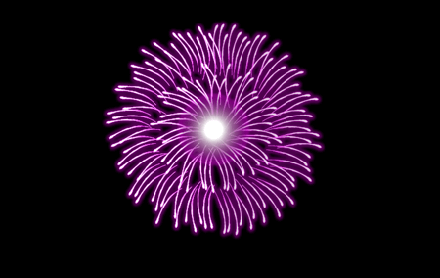
これで花火「芯菊」は完成です。
花火「牡丹」を作る
1. 「ウインドウ」メニューから「シンボルライブラリ」→「自然」でシンボルパレットを出します。
2. 「自然シンボルパレット」から「砂」をアートワーク上にドラッグ&ドロップしてオブジェクトを抜き出します。
3. 2のオブジェクトを選択し、「拡大・縮小ツール」で800%に拡大します。
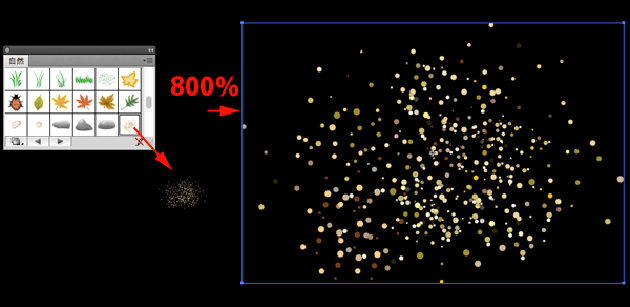
4. そのまま「オブジェクト」から「分割・拡張」を実行します。
5. 4のオブジェクトにかぶせるように、直径90mmの真円(塗りや線は任意)を重ね、全体を選択して「ウインドウ」メニューから「パスファインダ」でパレットを出し「切り抜き」ボタンをクリックします。

※ミラーボールのような花火の完成です。 色を変える時はカラーパレットからではなく「カラーバランス調整」で行うと、色の濃淡のディテールを保ったまま色を変える事ができます。
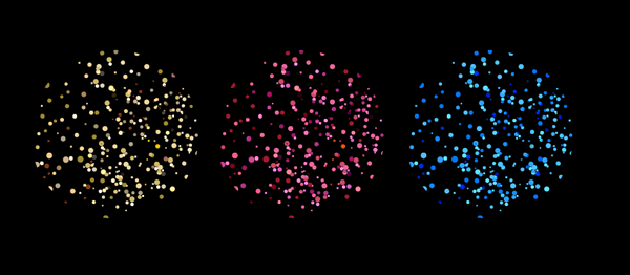
5. オブジェクトを選択して「編集」メニューから「カラーを編集」→「カラーバランス調整」を開きます。 プレビューにチェックを入れ、色を確認しながらスライダーを動かしてみましょう。
花火「千輪菊(せんりんぎく)」を作る
1. ペンツールで縦のゆるい弓なりの曲線を描きます。(長さ100mm程度)
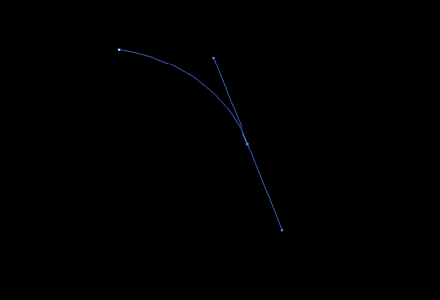
2. 「ブラシパレット」の「万年筆」を適用。線幅:0.25pt、線の色は白に設定。
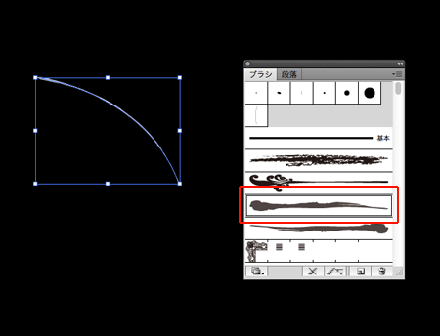
3. 線の細い方を中心手に置き、10°で回転コピーをします。「⌘+D」で回転コピーを10回繰り返し、扇状にします。
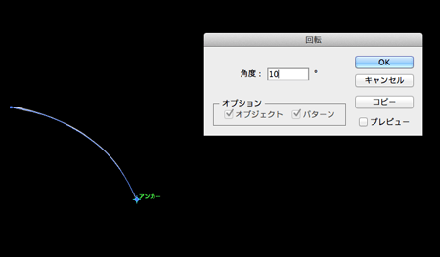
4. 軌道を自然に見せるためにダイレクト選択ツールで、開いた方の端点をひとつ置きにランダムに且つバランス良く移動します。
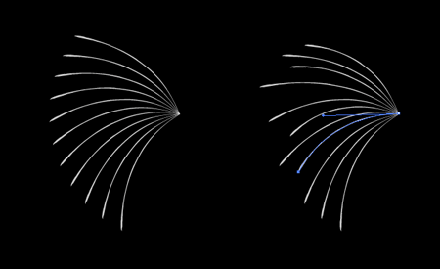
5. 完成したオブジェクトをグループ化し「オブジェクト」メニューから「分割・拡張」を設定します。
※その後は「芯菊」の行程を参考に着色して仕上げます。

夜景のイラストや写真などと合成して華やかに演出してみましょう。花火と言うと「夏」のイメージですが、遊園地や都会のお祭りのイメージなどにも華やかに演出できます。
花火の種類や色、大きさの種類を揃えて画面を賑やかにしてみましょう!
※画像の大きさによってはブラシの設定や線の設定の数値が微妙に変わってきます。確認しながら作成しましょう。