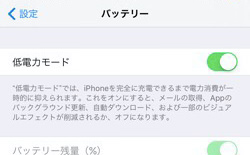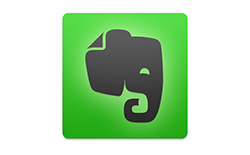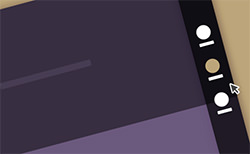丸一日iPhoneを使用すると心配なのがバッテリーの持ち具合です。特に残り20%を切るとハラハラしてきますよね。そこで便利なのがiOS9から搭載された「低電力モード」です。
バッテリー残量が20%以下になると低電力モードにするかどうか聞かれますが、20%以上のときでも手動で設定できるのでとても便利です。
というわけで、今回はiPhoneの低電力モードの使い方をご紹介します。
低電力モードとは?
そもそも低電力モードってなに? という方へ簡単に説明すると、iPhoneが充電されるまで電力消費を一時的に抑えることができる機能のことです。
アプリのバックグラウンド更新をはじめ、メールの取得や自動ダウンロードなどをオフ、もしくは削減してくれます。
iPhoneを使っていてバッテリー残量が20%以下になると低電力モードを勧めてきます。そして低電力モードをオンにしたまま充電して、バッテリー残量が80%以上になると自動で解除されます。
バッテリーをできるかぎり減らしたくないときに役立つ機能です。
メリットとデメリットについて
低電力モードでバッテリーを節約できるなら常にオンにしておけばいいのでは? と思いたくなりますが、実は欠点もあります。
それは処理速度が落ちること。以下の記事によると約4割落ちるみたいですね。
バックグラウンド処理も止まってしまうため、アプリによっては不便を感じることもあるかと思います。
とはいえ、それらを踏まえた上で使用するならとても便利な機能です。
前日にiPhoneを充電し忘れたときや、外で一日中使うときなど状況に応じてうまく使いこなしていきたいところですね。
手動で設定してみる
低電力モードを手動で設定する場合、まずは設定アプリのバッテリーをタップします。
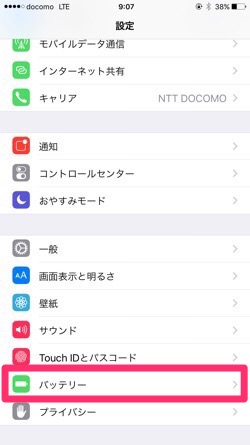
低電力モードという項目があるので、スイッチを右へスライドさせて有効にします。
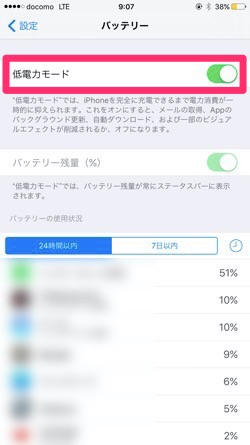
すると画面右上に表示されている電池マークが黄色に変化します。これで低電力モードになったことを確認できました。
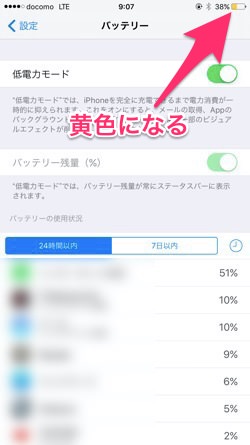
解除したい場合は逆にスイッチを左にスライドすればOKです。気軽にオンオフ切り替えれるのがいいですね。
終わりに
ここ最近iPhoneのバッテリーの減りが異常に早いときがあり、低電力モードを積極的に使うようになりました。モバイルバッテリーを持っていれば心配ありませんが、常に持ち歩いているわけではありませんからね。
iPhoneを少しでも長く使いたい方は、ぜひ活用してみてください。