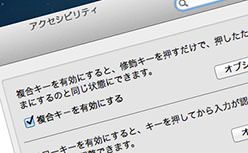Macの複合キーの有効化が地味に便利だったのでご紹介します。システム環境設定のアクセシビリティ内にある複合キーを有効にするとshiftキーやoptionキーなどを一度押すとそれが維持されるようになります。なので、スクリーンショットを撮る時なんかに同時にキーを押さなくてもいいのでとても楽ですね。
[ads_center]
アクセシビリティから設定
システム環境設定を開き、アクセシビリティをクリックします。
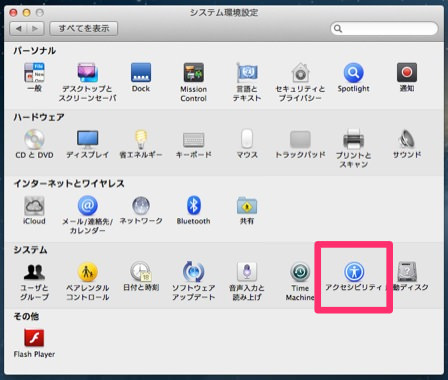
左メニューから「キーボード」を選択して「複合キーを有効にする」にチェックを入れます。
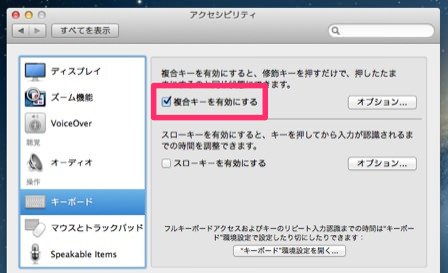
これで、shiftキーやoptionキーを押したらその状態が維持されるようになります。例えば、commandキーとshiftキーを押すと右上にそのボタンが押されている状態を表すアイコンが表示されるようになります。
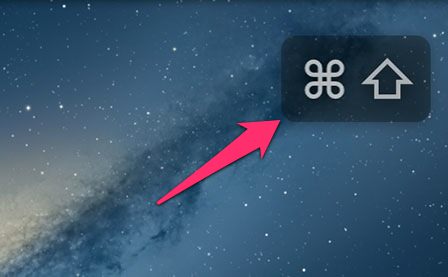
スクリーンショットを撮る場合なんかは、commandキーとshiftキーを押しておけば、あとは3キーや4キーを押すだけなのでとても便利になります。
アイコンの位置を変更
また、押された状態を表すアイコンの位置は変更することもできます。「複合キーを有効にする」の右側にある「オプション」をクリックすると、3つ目にある「押されたキーを画面に表示」という項目があるので、そこから「右上」「左上」「右下」「左下」のいずれから選択することができます。
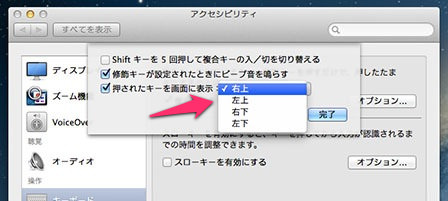
shiftキーを5回で入/切
実際には複合キーを有効にしたり無効にしたりと手軽に切り替えながら使えると便利ですよね。そんな時はshiftキーを5回押せば入/切を切り替えられる設定にするといいかと思います。
やり方は、先程開いたオプション内に「Shift キーを 5 回押して複合キーの入/切を切り替える」という項目があるので、これにチェックを付けるとOKです。
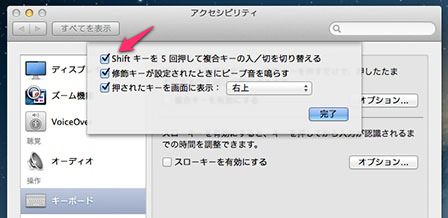
アクセシビリティのアイコンをMacのメニューバーに表示させる
アクセシビリティの現在の設定を確認したりアクセスしやすいようにするために、Macのメニューバーに常に表示させておくと便利かと思います。
やり方は、アクセシビリティ画面内の下にある「メニューバーにアクセシビリティの状況を表示」にチェックを付けるだけです。
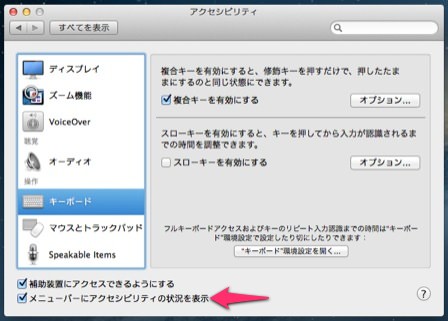
これで、以下のようにMacの画面上部にアイコンが追加されました。ここで、現在の設定状況を確認したりアクセシビリティにアクセスしやすくなります。
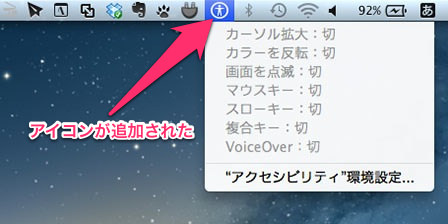
ということで、Macの複合キーを有効にしてショートカットなどを使いやすくするやり方についてでした。