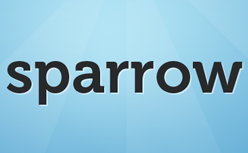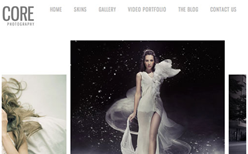以前「iPhoneで人気のメールクライアント「Sparrow」を使ってみたのでメール設定など色々」でiPhoneのSparrowを使ってみてとても快適だったのでMacのPCにもインストールしてみました。期待通りとても快適です。複数のメールアカウントの管理、各メールにはラベルをつけて振り分けたりといったことができるのでとても便利ですね。ということで以下アカウントの追加やラベルの作成方法などの備忘録です。
[ads_center]
基本的な設定
アカウントを追加
まずはアカウントを設定していきます。アカウントを追加するには上部メニューから「Sparrow」→「環境設定」→「アカウント」を選択します。で、左下にある「+」をクリックします。
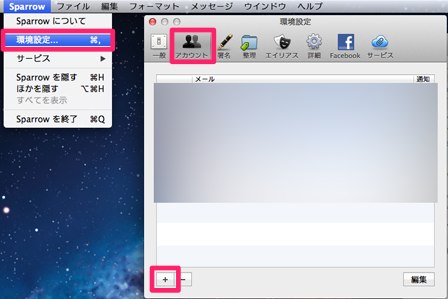
あとは必要事項を入力するとアカウントが追加されます。逆にアカウントを削減したい場合は「+」の横にある「-」から削減することができます。
ラベルを追加して振り分ける
各メールに自分の好きなラベルをつけることができます。ラベルごとにメールを振り分けて管理しておくと後で読み返しやすくなるので便利ですね。たとえば、プロジェクト単位でラベルを振り分けておくと、何かあった時にすぐにそれに関するメールの一覧を見ることができるので目的のメールも探しやすくなるかと思います。
ラベルを管理するには、先程と同様に、上部メニューから「Sparrow」→「環境設定」→「整理」を選択します。そして、左下にある「+」をクリックすると新しいラベルを追加していくことができます。
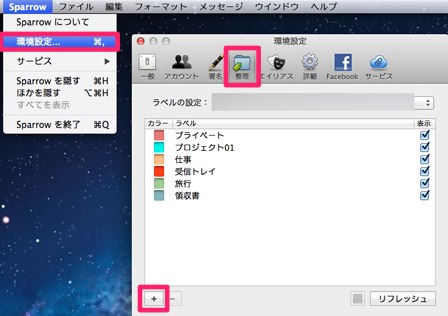
それぞれのラベルには自分の好きな色を付けることができます。こういう細かな部分も嬉しいですね。

実際にラベルをつける場合は、メールを開いた画面で右上にある「+」ボタンをクリックするとラベル一覧が表示されるので、ここから好きなラベルを選択して付けることができます。
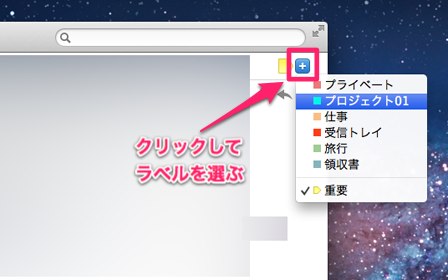
各ラベルの付いているメール一覧を見たい場合は、画面左下にあるラベルのアイコンをクリックして見ることができます。
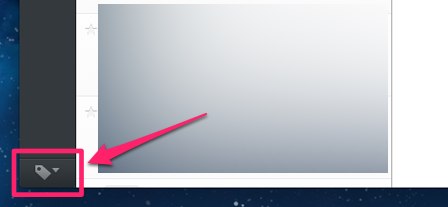
こんな感じで色々と便利な機能が他にもあるのでとても使いやすいアプリですね。
Macの他にiPhoneのSparrowの使い方や設定なんかはこちらも参考にしてみて下さい。