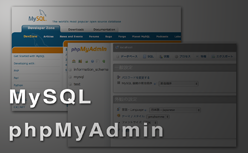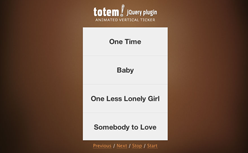MacにMySQLとphpMyAdminを色々調べながらなんとかインストールできたので、その手順を今後の為にメモしときます。今回はMacPortsを使ってインストールしてみました。ハマった点としては、MySQLのソケットのパスを変更する部分ですかね。1カ所だけかと思ったら、2カ所変更しなきゃいけなかったんですね。ということで以下、その手順です。
[ads_center]
MySQLのインストール&設定
まずはMySQLをインストールしてみます。最初、以下のようにインストールしてみたのですが、MySQL起動時にうまくいきませんでした。
$ sudo port install mysql5 +server
で、以下のように再度インストールしてみるとうまくいきました。
$ sudo port install mysql5-server
こちらのサイトが参考になります。
MacでMySQLを動かすメモ Ver.2 – このブログは証明できない。
そして、MySQLを初期化します。
$ sudo -u mysql mysql_install_db5
MySQLを起動して、SUCCESS!と表示されればOKです。
$ sudo /opt/local/share/mysql5/mysql/mysql.server start
rootユーザーにパスワードを設定します。
$ /opt/local/lib/mysql5/bin/mysqladmin -u root password '好きなパスワード'
ログインしてみます。
/opt/local/lib/mysql5/bin/mysql -u root -p
ログアウトする場合はmysqlのプロンプトの後に以下。
exit
自動起動にする場合は以下のようにするといいみたいです。
$ sudo launchctl load -w /Library/LaunchDaemons/org.macports.mysql5.plist
phpMyAdminのインストール&設定
ブラウザからもデータベースを操作できるようにしたいので、phpMyAdminをインストールしていきます。
まずは以下のURLからダウンロードします。今回はphpMyAdmin-3.4.9-all-languages.zipを選択してみました。
上記のファイルを解凍してphpmyadminという名前で自分の作業用ディレクトリに入れます。そして、ブラウザにアクセスしてログインしようとすると以下のエラーが出てログインできませんでした。
#2002 MySQL サーバにログインできません
どうやらMySQLのソケットパスが違うみたいなので、php.iniを作成する必要があるそうです。
$ sudo cp /etc/php.ini.default /etc/php.ini $ sudo chmod +w /etc/php.ini
で、自分の場合は1219行目と1278行目にmysql.default_socketが記述されていたので、パスを以下に変更します。2カ所変更しなきゃいけないんですね。
mysqli.default_socket = /opt/local/var/run/mysql5/mysqld.sock
Apacheを再起動します。
$ sudo apachectl restart
再度ブラウザからphpMyAdminにアクセスしてみると、無事ログインすることができました。
今回参考にしたサイトは以下のとおりです。どれもとても参考になり、ほんと助かりました。
Mac OS X LeopardでPHPからMySQLに接続する – このブログは証明できない。