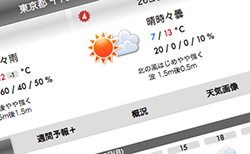Lightroomでヒストグラムを直接弄りながら画像を補正するやり方をメモしておきます。ヒストグラムを見れば、白とびしている部分や黒つぶれしている部分がすぐに分かるので、それを見ながら補正できるのはとても便利な機能かと思います。
[ads_center]
やり方
ヒストグラムで補正できる項目は以下の5つです。
- 露光量
- ハイライト
- シャドウ
- 白レベル
- 黒レベル
各項目はヒストグラム内にある領域別で分類されています。具体的には真ん中の領域が露光量で、その両脇にハイライトとシャドウ、さらにその両端に白レベルと黒レベルの領域があります。
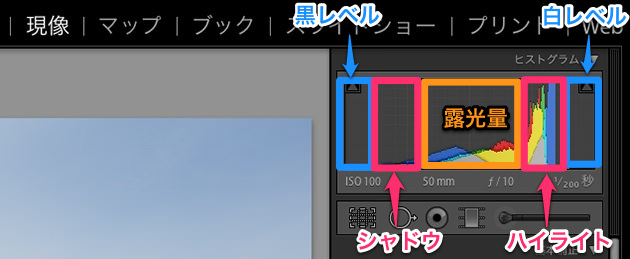
各領域にマウスを乗せるとカーソルのアイコンが変わるので、その状態でクリックして左右にドラッグすることで値を調整することができます。
また、上部両端にある三角マークから白とびと黒つぶれを確認することができます。白とびも黒つぶれもない状態は以下のようにグレーのデフォルトの色になっています。
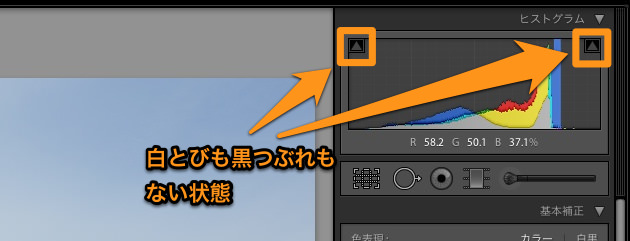
白とびや黒つぶれがある場合は以下のように三角マークに色がつきます。
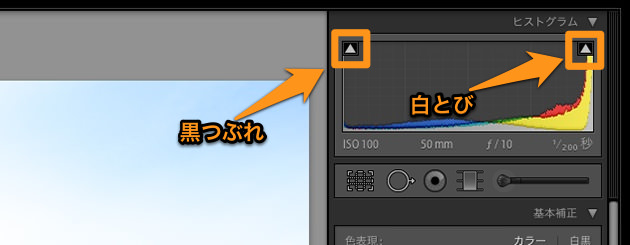
実際の場所は三角マークをクリックすると、画像に色がつきます。白とびの場所は赤で、黒つぶれの場所は青で表示されます。
白とび
以下は白とびの場所です。このように赤色で表示されます。白とびを少なくしたい場合にはこの赤い部分を減らすようにヒストグラムの値を調整していく必要があります。
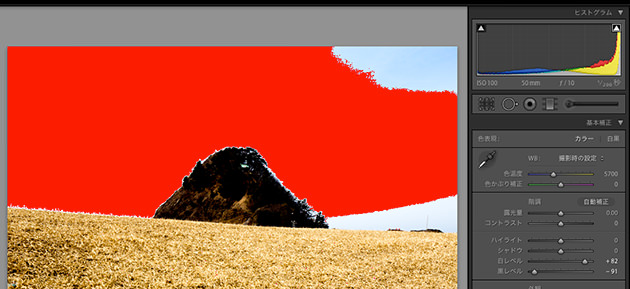
黒つぶれ
黒つぶれの場所は青色で表示されます。白とび同様、黒つぶれを少なくしたい場合にはヒストグラムの値を調整します。
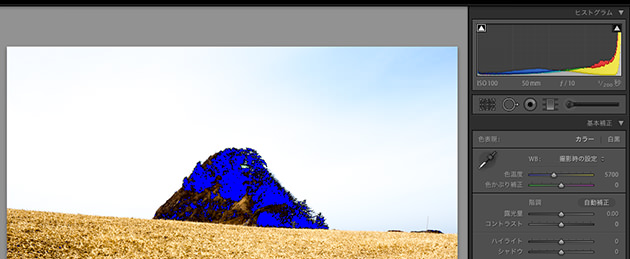
写真の表現性によって白とびや黒つぶれの範囲も様々だと思うので、そういった部分に重点を置きたい時には、ヒストグラムから補正することはとても有効かと思います。
ということで、Lightroomでヒストグラムを使って画像を補正するやり方でした。