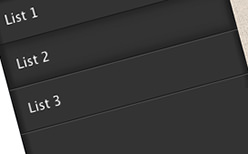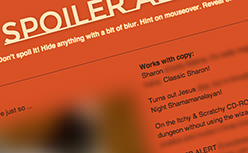Lightroomで画像を補正した後に、補正前と補正後を比較して表示させるやり方です。知っていると何気に便利な機能かと思います。比較する表示形式には左右に表示させたり上下に表示させたりといくつかの種類があります。その時の目的に合うものを選択していけばいいかと思います。ということで、以下、やり方です。
[ads_center]
やり方
画面の下にある補正前と補正後のビューを切り替えるアイコンの逆三角マークの部分をクリックします。アイコン自体をクリックして比較の表示形式を切り替えていくこともできます。

そうするとこのように4つの表示形式が表示されます。

具体的には以下。
- 補正前と補正後を左右に表示
- 補正前と補正後を左右に分割して表示
- 補正前と補正後を上下に表示
- 補正前と補正後を上下に分割して表示
左右に比較
まずは左右に表示させてみます。
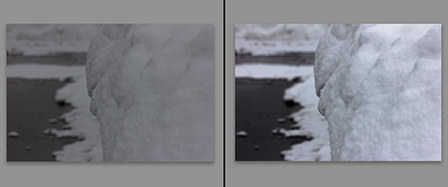
とても分かりやすいですね。個人的にはこれが一番見やすくて好きです。
また、左右に分割すると以下のように、一枚の画像を半分ずつ分割して比較されます。
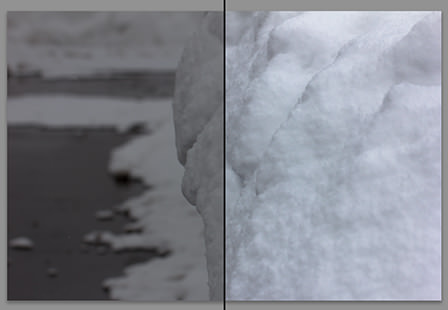
上下に比較
続いては上下に比較。

上下に分割して比較するとこんな感じ。
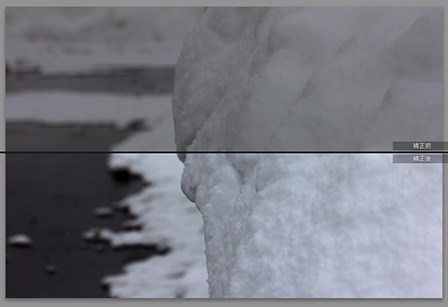
ちなみに画像をクリックするとアップします。このように細部まで比較して確認することも可能です。
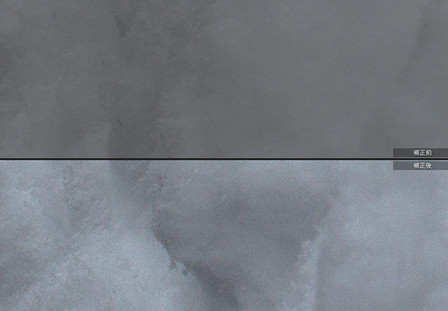
ノイズ処理のチェックなどにも役立ちますね。
あと、「¥キー」を押すと補正前と補正後の画像を瞬時に切り替えることができます。補正前の画像には右上に「補正前」と表示されます。
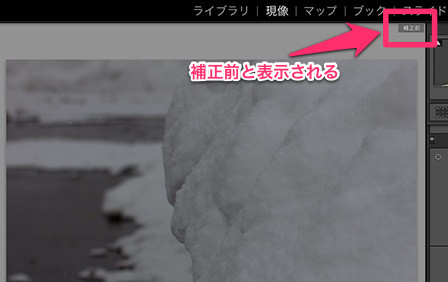
手軽に切り替えられるので覚えておくととても便利です。
ということで、Lightroomで補正前と補正後の画像を比較して表示させるやり方についてでした。