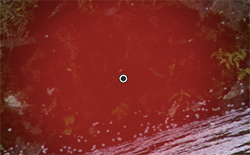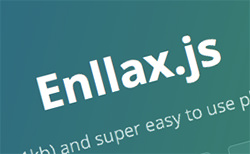Lightroomで補正ブラシを使う時にブラシで塗った部分を確認するためにはマスクオーバーレイを表示する必要があります。このマスク、デフォルトでは赤色に設定されているんですが、これを別の色に変更するやり方をご紹介します。
補正マスクオーバーレイのカラーを変更する設定方法
このように、通常マスクオーバーレイは赤になっています。

そんなに頻繁にあるわけではないのですが、たまに補正したい部分自体が赤系の色だとマスクを塗った場所とそうでない場所の境目が分かりづらくなる時があります。
なので、そんな時は上部メニューにある「ツール」→「補正マスクオーバーレイ」からカラーを変更すればOKです。

選択できる色の種類は全部で4種類です。
- レッド
- グリーン
- ホワイト
- ブラック
以下はマスクの色をグリーンにした場合です。

ショートカットキーも用意されており、「shift + O」でマスクの色を切り替えることができます。マスクを使用中に被写体と色が被って見づらい時なんかには小まめに切り替えていきたいですね。
ちなみにマスクオーバーレイを表示させるためには画面下部にある「選択したマスクオーバーレイを表示」にチェックを入れる必要があるんですが、
ここ↓
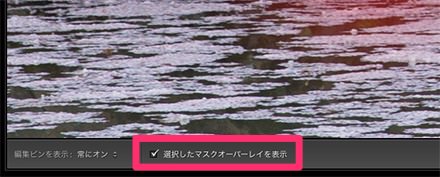
これにもショートカットキーが設定されており、「O」でマスクオーバーレイの表示・非表示を切り替えることができます。なのでマスクカラーを変更するショートカットキーと合わせて覚えておくと効率的です。
というわけで、Lightroomでマスクの色を変更するやり方についてのご紹介でした。