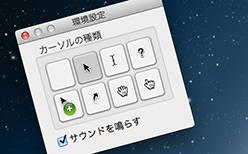Lightroomのソフト校正という機能を使ってみたので、その使い方なんかをまとめてみようかと思います。ソフト校正の目的としては、画像を出力した場合にどういう見え方になるかをプレビューして、モニターやプリンターといったデバイスに最適化していくために使用します。というわけで、以下、使い方です。
[ads_center]
ソフト校正を使ってみる
まずは、目的の画像を現像モジュールで開き、画面下にある「ソフト校正」にチェックをつけます。
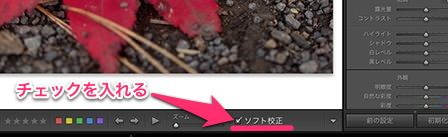
画面右上にあるソフト校正パネルが開き、画像が置かれている背景色がグレーからホワイトへ変わります。
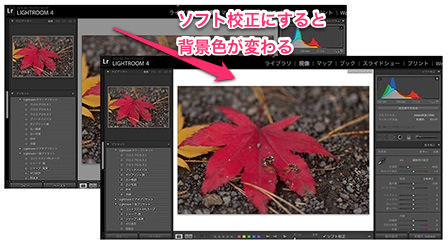
ちなみに背景の場所で右クリックするとホワイト以外にもグレーやブラックといった背景色への変更もできます。ホワイトが気に入らない場合はここから変更するといいかと思います。
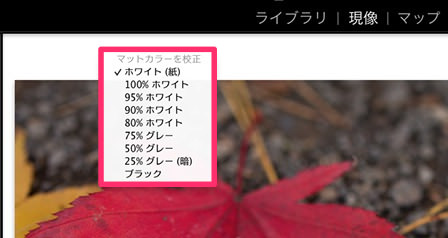
では、実際にソフト校正をしていきたいと思います。最初に現在の画像が、出力されるデバイスの色域内にあるかどうかをチェックしていきます。チェックポイントは2つあります。
- モニター色域外警告を表示/非表示
- 校正の色域外警告を表示/非表示
これらはヒストグラム内のアイコンをクリックもしくはマウスオーバーすることで確認することができます。

左上にあるのが「モニター色域外警告を表示/非表示」、右上にあるのが「校正の色域外警告を表示/非表示」になります。
モニター色域外警告と校正の色域外警告とは
そもそもモニターや校正の色域外警告とはいったいどういったものなのかと言うと、以下のようになります。
・モニター色域外警告
ディスプレイの表示能力外の色のこと。
・校正の色域外警告
プリンターのレンダリング能力外の色のこと
ようするに、ディスプレイではこの色は無理〜っていうのがモニター色域外警告で、プリンターではこの色は出せね〜っていうのが校正の色域外警告ということです。
じゃあどうやってその無理な色がわかるんだというと、各アイコンをクリックすると、無理な色の場所が特定の色で表示されるようになります。
- モニター色域外警告・・・画像内に青色で表示される。
- 校正の色外警告・・・画像内に赤色で表示される。
実際の画像はというとこんな感じで表示されます。
↓モニター色域外警告を表示
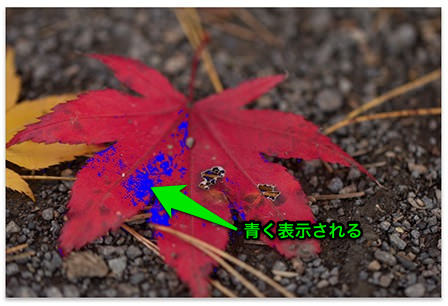
↓校正の色外警告を表示
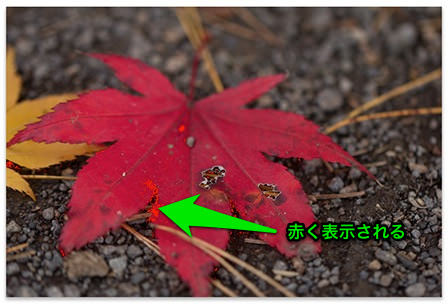
ちなみに両方の色を表示させた場合、重なり合う部分はピンク色で表示されます。ようするにディスプレイやプリンターなどの両方の色が無理というわけです。

なので、警告されている色ができるだけ表示されなくなるように調整していきます。例えば、このように補正ブラシなどを使って色域外警告の色を消していきます。

で、いきなり補正をしようとすると以下のような「ソフト校正用に仮想コピーを作成しますか?」という画面が表示されるかと思います。
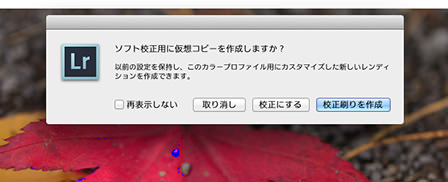
この場合、仮想コピーを作成してから補正や編集をするといった場合は「校正刷りを作成」を選択します。仮想コピーを作成せずに補正や編集をする場合には「校正にする」を選択すればOKです。
通常は校正パネルから「校正刷りを作成」をクリックします。この場合は仮想コピーが作成されます。
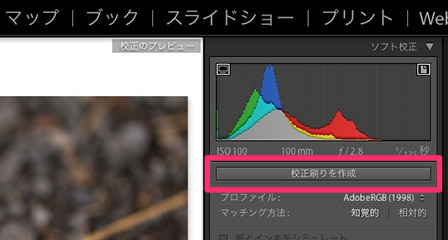
それと、校正パネル内にはマッチング方法という項目があります。
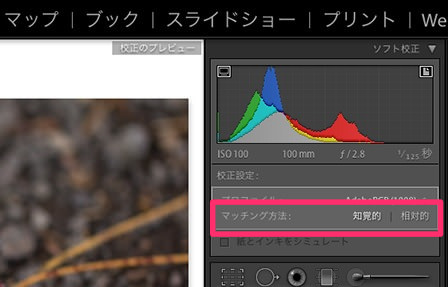
これは、色域外の色を変換する方法を指定でき、「知覚的」と「相対的」の2つがあります。それぞれ簡単に言うと以下のような意味があります。
- 知覚的・・・人間の目で見るように近い方法
- 相対的・・・画像の元の色に近い方法
基本的には知覚的を選択しておくといいかと思います。
まとめ
というわけで、Lightroomのソフト校正の使い方についての解説でした。最終的に出力されるデバイスに最適化していけるように、ぜひ活用していきたい機能ですね。少しでも綺麗な画像に仕上げるためにも覚えておいて損はないかと思います。